Trasferire file da Hard Disk esterno a PC
Si sa che la sicurezza in ambito informatico è un fattore importante e il Backup è la tecnica per preservare dati, file e impostazioni del nostro PC per poterli ripristinarli in caso di bisogno ma per trasferire file da hard disk esterno a PC è qualcosa che possiamo fare anche manualmente. In questo articolo non useremo ne utility di Windows per il backup e ripristino dei file e ne utility per Linux o Mac OS. Vedremo come cavarcela da soli! Non installeremo alcun software per trasferire file sul PC ma useremo la cara e dolce tecnica del Copia & incolla e del Drag & Drop. Inoltre vedremo le istruzioni a riga di comando dal CMD per fare una copia file su unità esterna con Windows.
Sicurezza di dati e file
Le cause che ci spingono a creare una copia di dati e file su un disco esterno, nella maggior parte dei casi sono motivate da una questione di sicurezza; ciò ci consente poi di andare a recuperare il tutto all’occorrenza dall’Hard Disk che abbiamo utilizzato per l’ operazione e ripristinarli sul nostro PC. Spesso capita che il disco del nostro PC è pieno e si fa pulizia dei file inutili per recuperare spazio prezioso in memoria trasferendo dati e file su di un disco esterno per poi recuperare il necessario; per questa motivazione ho deciso di scrivere questo articolo su come trasferire i file da un hard disk esterno sul nostro PC.
Come trasferire file da Hard Disk esterno a PC
Per trasferire i file da da un Hard Disk esterno collega il cavetto USB al PC ma prima assicurati che ci sia spazio a sufficienza sul disco di sistema. Come ben sai la matematica non è un opinione; quindi abbiamo bisogno di un quantitativo di GB in grado di ospitare tutti i file che ci interessano. Le tecniche per fare una copia dei dati sono “copia & incolla” e in alternativa “Drag and Drop” che trovi di seguito.
Copia e incolla
La tecnica del copia e incolla è una delle operazioni più comuni che si fa quando di utilizza un computer o dispositivo mobile. A differenza del drag and drop la tecnica del copia e incolla si usa molto anche quando si lavora con i file di testo. Consiste nel
- selezionare con un click del tasto sinistro del mouse il puntatore su cartelle, file o porzioni di ipertesto all’interno di un file
- trascinare il mouse senza rilasciare il tasto sinistro per includere nella selezione tutta l’area di interesse
- Rilasciare il tasto sinistro e fare click con il tasto destro per aprire il menu di scelta rapida
- fare click su copia
- Posizionarsi con la punta del mouse nella cartella in cui si vuole depositare la copia (unità esterne comprese)
- Fare clic nuovamente sul tasto destro per aprire il menu di scelta rapida e cliccare su incolla per avviare la copia
Per fare copia e incolla da un dispositivo mobile come Smartphone, Tablet, iPhone iPad o altro dispositivo Touch; fai pressione con il dito sullo schermo e tieni premuto per qualche istante per aprire il menu opzioni e quindi scegliere seleziona, poi ripetere l’operazione e premere su copia ed infine con lo stesso procedimento si preme su incolla.
Taglia e incolla
In realtà il vero trasferimento di file da un hard disk esterno sul nostro PC si effettua con la tecnica del “taglia e incolla” ma in questo caso i file sono spostati quindi la nostra copia originale dei file andrà persa e non sarà più disponibile per un eventuale nuovo trasferimento in caso di bisogno. Comunque sia la tecnica del taglia e incolla si esegue con gli stessi passaggi che abbiamo già visto sostituendo l’ opzione copia con taglia dal menu di scelta rapida.
Fare copia e incolla con la tastiera
La tecnica del copia e incolla o taglia e incolla per copiare o trasferire file, può essere svolta a combinazione di tasti; anche se in casi come questo potrebbe risultare scomoda. Nel dettaglio si preme il tasto CTRL + A per la selezione, CTRL + C per la copia e CTRL+ X per tagliare: mentre CTRL + V serve per incollare. Su Mac il tasto CMD (Command) equivale al tasto CTRL del PC.
Trasferire file da hard disk esterno a PC da terminale
Il trasferimento file da una directory all’altra di file e cartelle può essere svolto anche a riga di comando dal terminale. In Windows:
- dal menu principale avvia il CMD (Prompt dei comandi) da amministratore.
- digita “wmic logicaldisk where drivetype=2 get deviceid, volumename, description” per visualizzare a schermo l’ unità disco collegata con etichetta di volume seguita da due punti: e premi invio.
- A questo punto digita il comando “xcopy” (lettera unità o etichetta:\directory\ /E /H /R C:\Users\nome utente\directory di destinazione\).
Per maggiori informazioni sul comando per la copia dei file di Windows digitare help xcopy dal CMD.
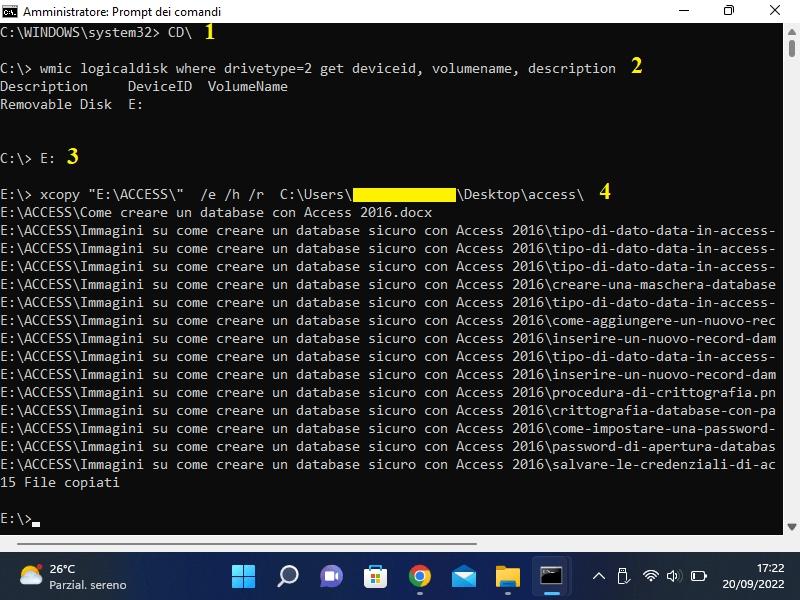
Fatto! Su Linux le cose sono leggermente diverse e ti consiglio di digitare il comando help CP che sta per (copy) o di chiedere alla community di Ubuntu. Per quanto riguarda il Mac ecco il link alla documentazione ufficiale di apple.