Creare un catalogo online gratis
Incrementare il fatturato è un operazione che richiede tempo e in questa guida ti suggerisco come creare un catalogo online “gratis”. Condividere sul Web un catalogo non può che aiutarti ad aumentare le chance di successo per il tuo Business e farti emergere. Anche se hai un budget limitato, con le informazioni che sto per darti potrai dare una svolta alla tua attività.
Azioni preliminari
Google Sheets è un APP per dispositivi mobile, accessibile anche dal browser di un PC o del Mac che si usa per i fogli di calcolo elettronico; saremo noi ad adattarla al nostro scopo pensando fuori dagli schemi. Per prima cosa, se non lo hai già fatto crea un account Google e poi entriamo nel vivo di questa guida su come creare un catalogo online senza spendere un centesimo.
Come creare un catalogo online
Dal tuo account Google, avvia l’ APP Fogli di Google e poi fai clic con il tasto sinistro del mouse su “Vuoto” in (crea un nuovo foglio di lavoro) nella galleria dei template pronti all’uso. La prima cosa da fare è dare un nome al foglio di lavoro, in alto a sinistra nella casella di testo con la dicitura (Foglio di lavoro senza nome) ad esempio “Catalogo estate 2022”; il salvataggio del file è automatico ma puoi creare una cartella su Drive per tenere il catalogo che crei in modo ordinato e separato da altri file. Google Drive è un APP avanzata per l’ archiviazione e la condivisione dei file in Cloud che puoi installare anche su PC; grazie al tuo account Google puoi godere anche di questa APP.
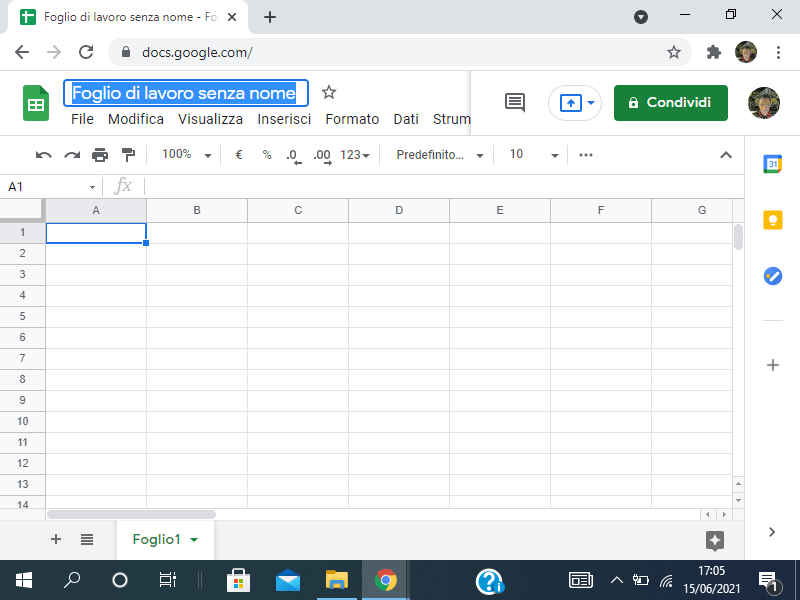
Intestazione
Creare un catalogo prodotti gratis non vuol dire risparmiare sugli elementi che lo compongono; quindi così come siamo abituati a vedere una presentazione dei prodotti in un catalogo cartaceo, creiamo un intestazione deve inserire una descrizione di riferimento. Con la punta del mouse:
- Fai click con il tasto sinistro del mouse sulla prima cella (A1) e tenendo premuto trascina verso il basso con il puntatore selezionando non meno di 6 righe e poi continua verso destra per selezionare le colonne.
- Uniamo le celle all’interno dell’area selezionata in modo da creare un unico blocco; per fare ciò fai click su Formato per aprire il menu opzioni e poi clicca su Unisci celle oppure fai click sull’icona di unisci celle.
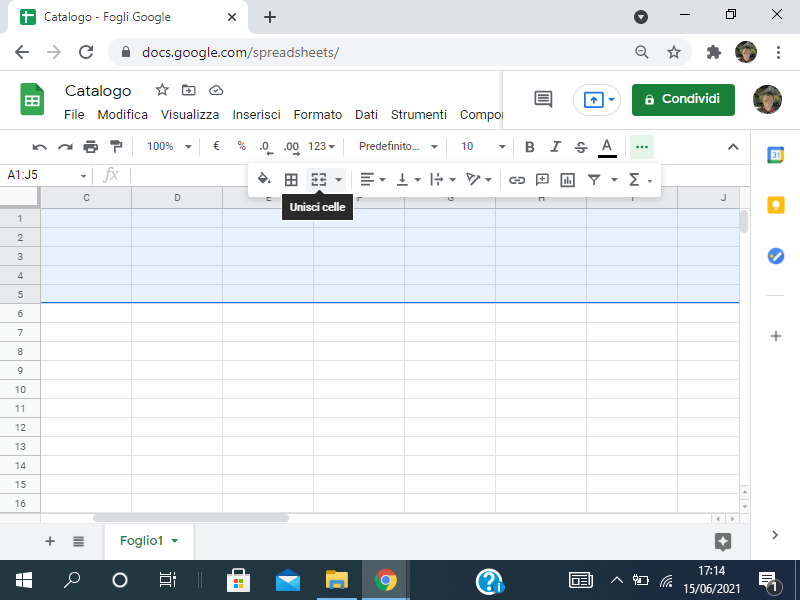
Bordi e sfondi
A questo punto prima di inserire una breve descrizione o uno slogan di richiamo nel catalogo coloriamo lo sfondo e poi penseremo al tipo di font e le dimensioni dei caratteri; quindi:
- Fai click sull’icona Colore riempimento a forma di secchiello della vernice.
- Scegli il colore di sfondo per l’ intestazione e fai un click con il tasto sinistro del mouse per applicare le modifiche.
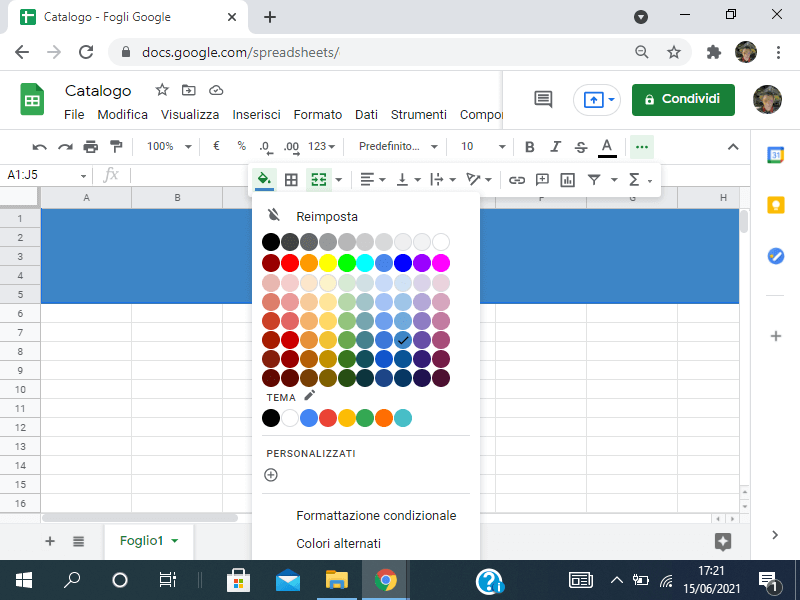
Con la stessa modalità dalla barra degli strumenti; di fianco all’icona con la forma di secchiello, puoi applicare un bordo decorativo. Si può aggiungere un bordo esterno o interno alle celle selezionate e persino ai singoli lati; per l’ intestazione e schede tecniche sarebbe opportuno tutta l’ area di contorno non credi? Fai click sul tipo di bordo selezionato; fatto ciò si può definire anche il colore e lo stile decorativo.
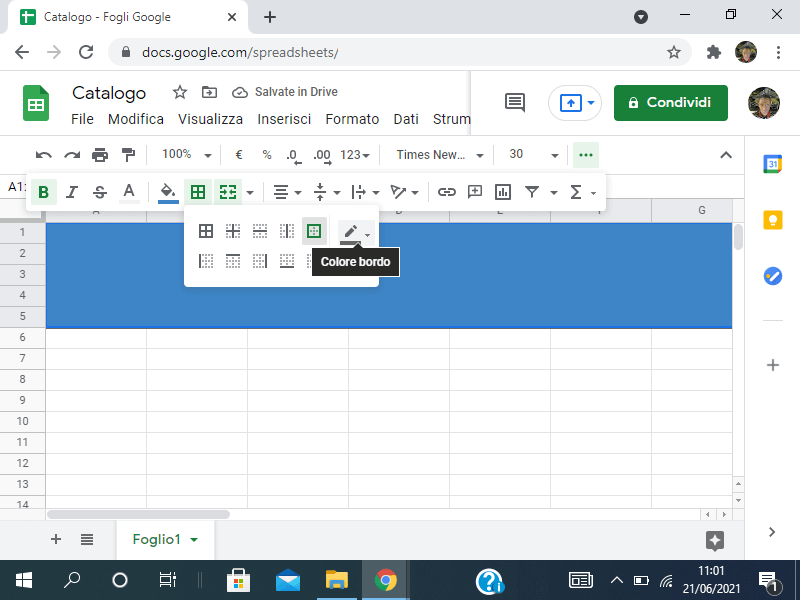
Font e caratteri
Il testo in un documento ha una funzione descrittiva del contenuto; in un catalogo si sa che anche l’ occhio vuole la sua parte. In Google Sheets abbiamo a disposizione decine di Font per abbellire il testo e possiamo regolare la dimensione dei caratteri nonché allineare il testo per una lettura più scorrevole. Per modificare font e dimensione caratteri puoi impostare queste caratteristiche prima di iniziare a scrivere; oppure:
- Seleziona il testo con un click del tasto sinistro del mouse e tenendo premuto copri l’ area da modificare.
- Fai click su Formato per aprire il menu a discesa e visualizzare le opzioni; puoi applicare le modifiche anche direttamente dalla barra degli strumenti.
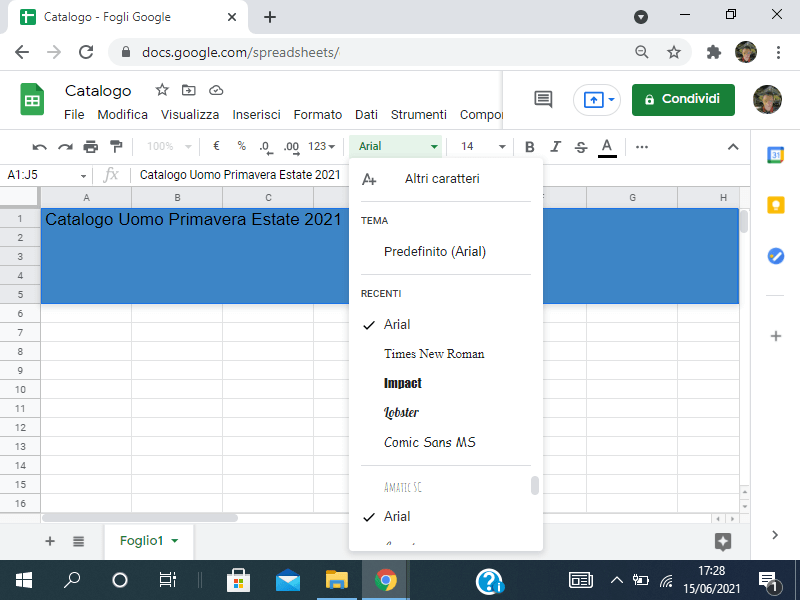
Di fianco ai font, nella barra degli strumenti puoi impostare la dimensione dei caratteri dal menu a discesa o manualmente. Atre funzioni per formattare il testo; le trovi sia tra le opzioni menu alla voce “Formato” che sulla barra degli strumenti; come ad esempio lo stile del testo:
- Grassetto,
- Corsivo,
Barratura.
Allo stesso modo per quanto riguarda il colore puoi giocare sia con il testo che con lo sfondo.
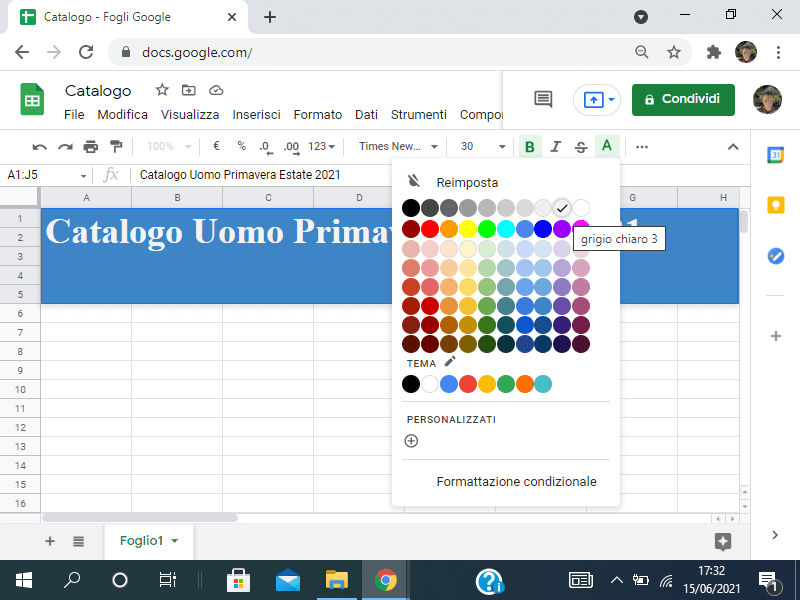
Lo stesso vale per l’ allineamento del testo in “orizzontale o verticale” ed in modo sequenziale (sinistra, centro e destra); Impostiamo entrambi i valori su Al centro! Per il nostro catalogo sembra essere l’ opzione migliore no?
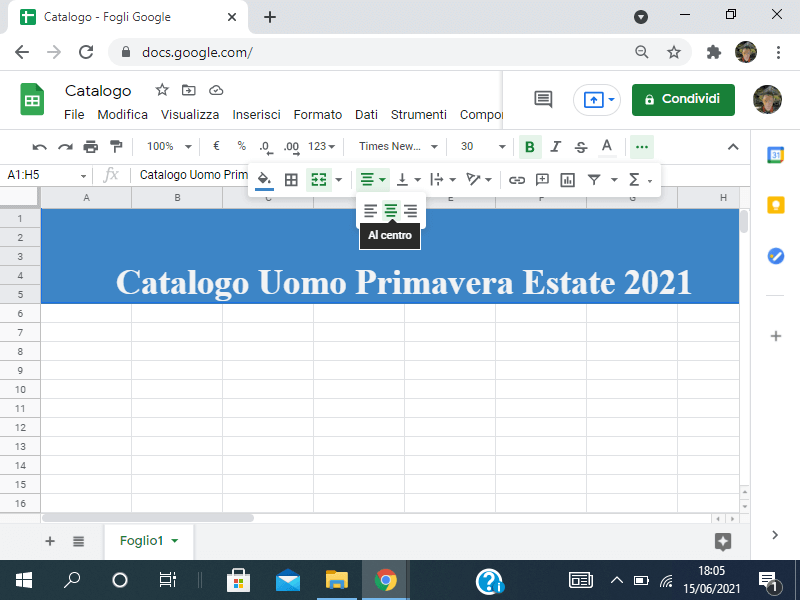
A questo punto sarebbe meglio inserire sotto l’ intestazione una descrizione introduttiva ed un immagine di richiamo prima di passare all’inserimento di eventuali prodotti e schede tecniche.
Crea un catalogo online con le immagini giuste!
Un immagine dice più di mille parole e penso che sarai d’accordo con me se ti dico che non esiste al mondo un catalogo senza immagini. Scegli le immagini con cura, accertati che siano di una buona risoluzione e prova più disposizioni ricorda che anche l’occhio vuole la sua parte. Per quanto riguarda l’inserimento di un immagine nel foglio di lavoro:
- Fai click con il tasto sinistro del mouse su Inserisci.
- Tra le opzioni menu clicca su Immagine.
- Fai click su immagine sopra le celle.
Nella finestra che si apre di Inserisci immagine; puoi caricare le immagini in diverse modalità:
- Dal tuo PC,
- Dalla tua fotocamera,
- Tramite URL,
- Da foto di Google,
- Da Google Drive,
- Con ricerca immagini sul Web.
Fai attenzione al copyright sulle immagini se le includi dal Web e ricorda che le immagini giuste sono la chiave vincente per incrementare il tuo fatturato; quindi valuta prima o poi la possibilità di investire in un servizio fotografico.
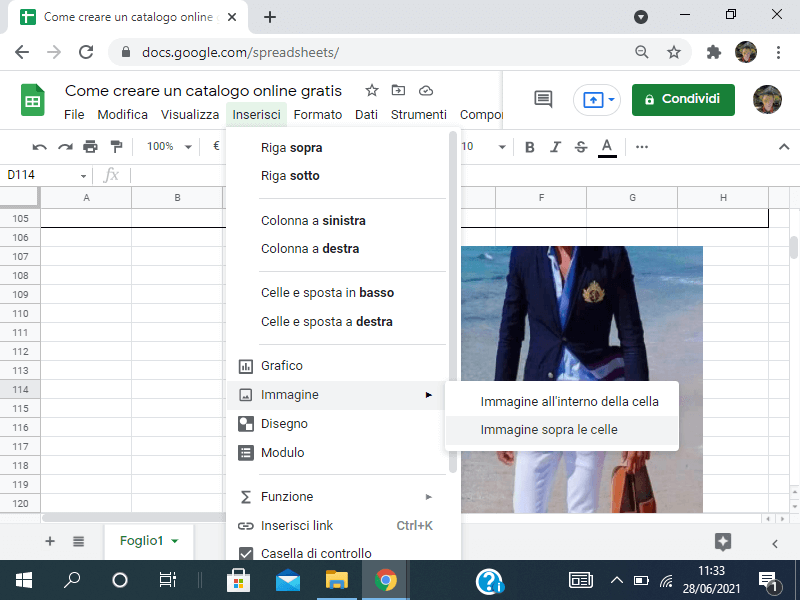
Gestire le immagini
Per modificare le dimensioni delle immagini che hai inserito, fai click con il tasto sinistro del mouse sull’immagine in questione per attivare la griglia e visualizzare il bordo immagine; poi fai click con il tasto sinistro su un punto immagine e tenendo premuto trascina il bordo con il mouse per modificarne le dimensioni.
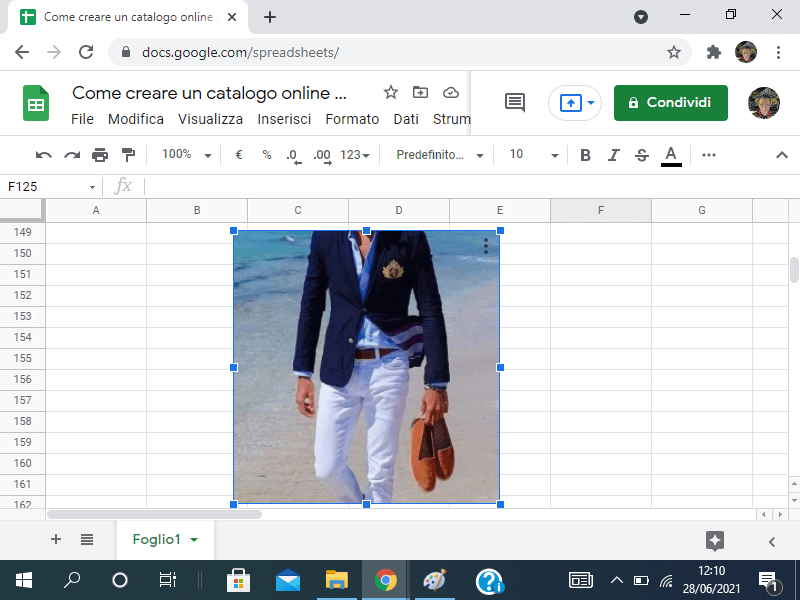
per predisporre le immagini all’interno di un foglio di Sheets, fai click con il tasto sinistro del mouse sull’immagine e trascinala tenendo premuto nel punto desiderato; poi rilascia il tasto sinistro. Oltre alla barra di allineamento visibile nel foglio quando predisponiamo più immagini su un piano orizzontale o verticale; anche righe e colonne sono di aiuto per un allineamento perfetto delle immagini.
Anteprima di stampa
Dopo che hai inserito tutte le immagini con le descrizioni del prodotto si può visualizzare a schermo un anteprima con la funzione di stampa in modo da effettuare le opportune modifiche prima di condividere il nostro catalogo digitale nel Web. Con la punta del mouse:
- Fai click sull’icona della stampante; oppure da File clicca su Stampa o in alternativa premi i tasti (Ctrl + P).
- Alla tua destra hai tutte le opzioni di stampa che puoi utilizzare. Imposta il formato di stampa in A4.
- Disponi l’ allineamento di stampa; in questo caso fai click su verticale.
- In margini lascia su Normali e in formattazione rimuovi la spunta da Griglia.
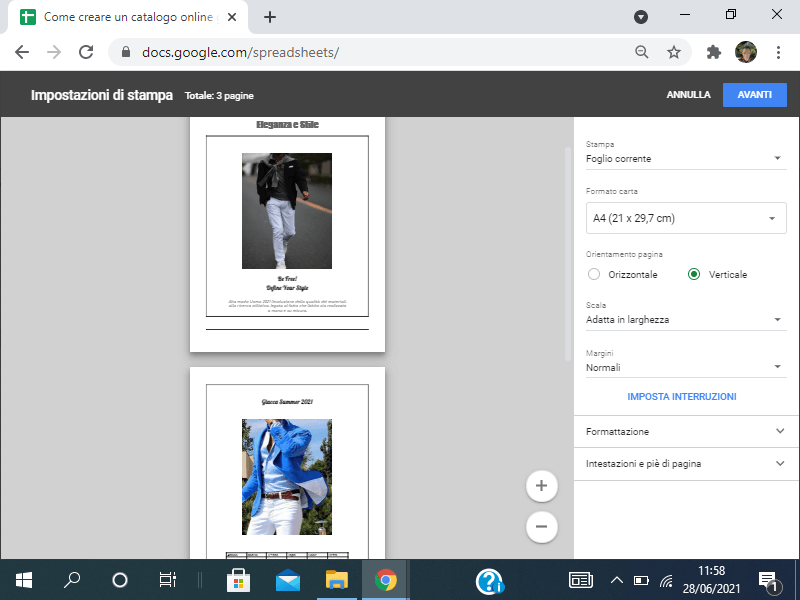
Riscontrato che tutto è andato bene, fai click su “File” e poi su “Scarica il catalogo in PDF” per salvare il file sul PC. A questo punto apri il file ed effettua un ulteriore verifica prima di andare in stampa o condividere il link del catalogo su Google Drive. Con il file PDF in saccoccia puoi creare un catalogo sfogliabile online gratis con un click.
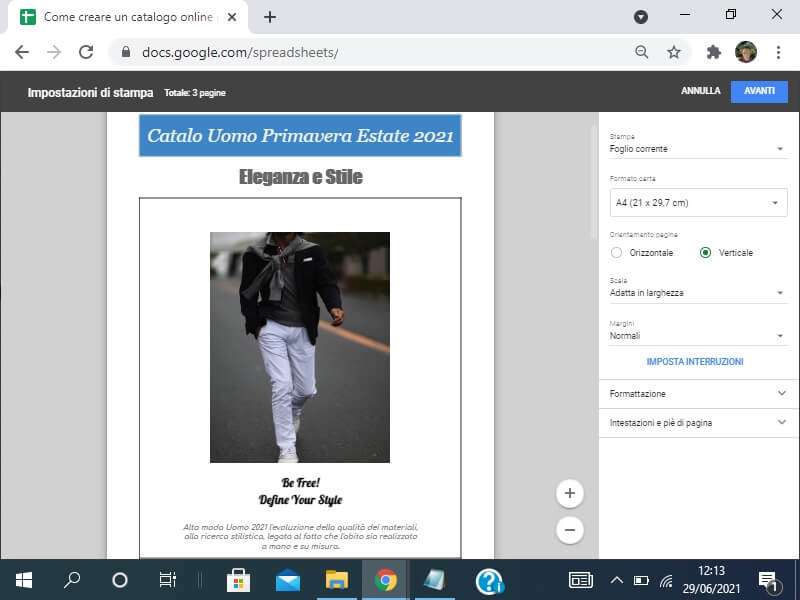
Vendere di più
La pubblicità si sa che è l’ anima del commercio! In Italia puoi detrarre dalla tassazione annuale della tua azienda le spese per la pubblicità. Parla con il tuo commercialista ed inizia ad utilizzare strumenti avanzati come “Google ADS” e “Microsoft Advertising” per far crescere il fatturato della tua attività.
Consigli
Si può creare un catalogo online anche con Google Doc ma con “Sheets” puoi usare funzioni avanzate per calcolare l’ IVA sui prezzi come in Excel. Infine è bene sapere che con estensioni del browser Chrome puoi lavorare anche off line.