Come rimuovere lo sfondo immagine con Gimp
Manipolare immagini è il bello della grafica e oggi ti mostro come rimuovere lo sfondo immagine con Gimp. Le funzionalità grafiche per la rimozione in Gimp sono di altissimo livello nonostante sia un software gratuito. Il primo passo per creare un fotomontaggio è lo scontorno immagine; quindi sapere come rimuovere lo sfondo da un’immagine fa parte di quelle competenze minime, necessarie per sfruttare un programma di grafica.
Gimp
Gimp sta per (GNU Image Manipulation Program) ed è un software disponibile per tutti i sistemi operativi e che oltre alla rimozione dello sfondo dalle immagine ci consente di fare tantissime altre cose, come:
- Animare le immagini,
- Modificare un immagine per foto ritocchi.
- Unire livelli per fotomontaggi.
- Esportare immagini in diversi formati.
Se non lo hai ancora fatto, scarica il software e procedi con l’ istallazione. I requisiti di sistema sono esigui; però è risaputo che per sfruttare a pieno programmi di grafica in 3D, è meglio una scheda adeguata. Vi sono diversi metodi per rimuovere lo sfondo immagine con Gimp; l’ utilizzo di tecniche avanzate di scontorno prevede maschere e canali alfa; ad esempio per lavori complessi come la rimozione della luce che si intravede tra le foglie di un albero. Il discorso cambia per quanto riguarda immagini piene; dove spesso è ridondante l’ utilizzo di maschere e canali alfa. Detto questo, vediamo di cosa abbiamo bisogno, come procurarcelo e da dove iniziare.
Come rimuovere lo sfondo immagine con Gimp
Vediamo a questo punto “come rimuovere lo sfondo immagine con Gimp” effettuando lo scontorno di un immagine tramite maschera. Escludiamo i canali alfa almeno inizialmente per non aumentare il grado di difficoltà rischiando di non capirci nulla; fai clic su File in alto a sinistra, poi clicca su Apri e seleziona un immagine dal PC per caricarla in Gimp.
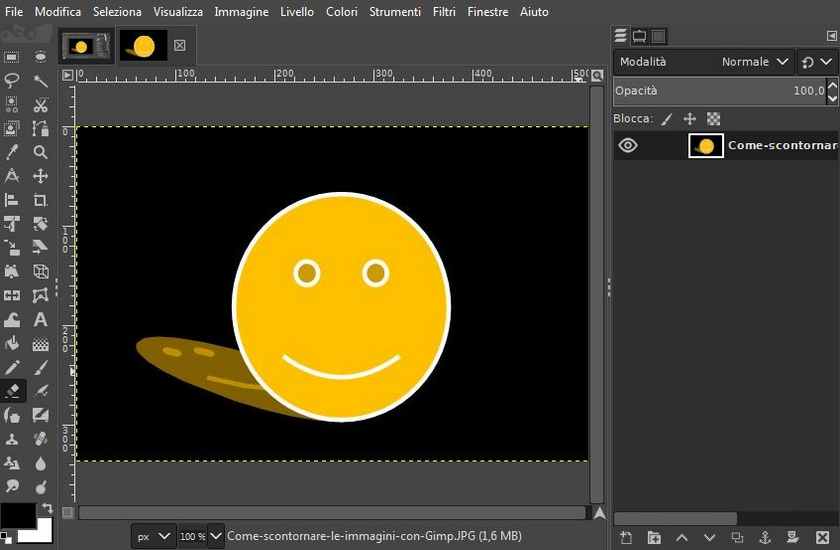
Procedura di rimozione sfondo immagine con Gimp
- Clicca su Seleziona, in alto nella barra menu; tra le opzioni visualizzate trova Commuta Maschera Veloce e clicca per applicarla accertandoci che si sovrapponga un velo rossastro all’immagine.
- Seleziona Strumento tracciati dal pannello menu a sinistra e fai clic sul bordo esterno immagine; in qualsiasi punto. Il primo clic è il punto iniziale e di chiusura per la selezione area immagine d’ interesse.
- A questo punto contorna di clic il bordo immagine tenendo traccia dalle linee di selezione prestando attenzione ad angoli e curve fino a ritornare al punto iniziale.
- Rifinisci la selezione ove non conforme cliccando i punti di giunzione e trascinando le linee del tracciato senza rilasciare il tasto sinistro; utilizziamo lo zoom per ingrandire l’ immagine e visualizzare al meglio i dettagli di contorno selezione.
- Clicca nuovamente su Seleziona, dalla barra menu in alto, poi con un clic rimuovi la spunta alla voce Commuta Maschera Veloce; in questo modo il tracciato resterà selezionato ma non l’ intera superficie immagine.
- Dal menu Seleziona fai clic prima su l’ opzione Dal tracciato; poi su Inverti per spostare la selezione sulla parte esterna che circonda l’ area da scontornare dallo sfondo.
- Addolcisci il bordo immagine clicchiamo su Sfumata ed imposta 1 pixel prima di fare clic sul tasto Canc per rimuovere lo sfondo.
- Fai clic su File in alto a sinistra e poi su Salva lasciando il formato XCF per poter riprendere l’ immagine in caso di modifiche; oppure clicca direttamente su Esporta come e seleziona un formato immagine idoneo prima di cliccare su Salva.
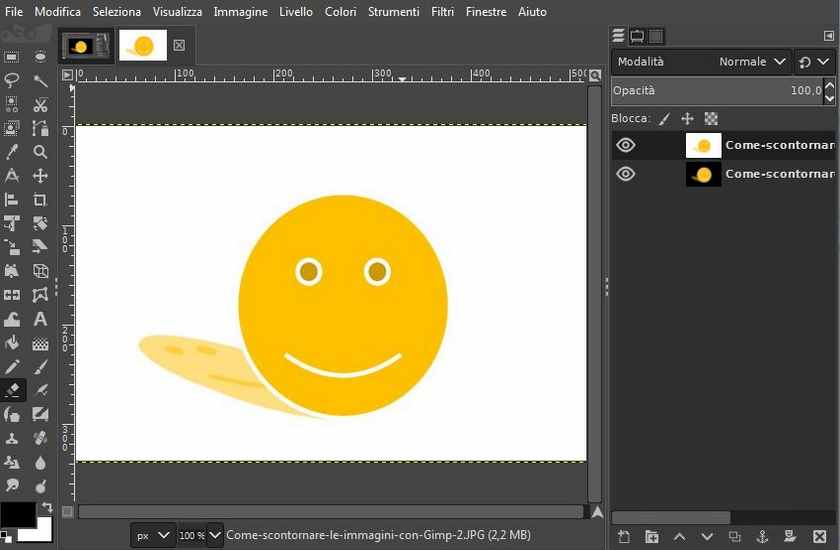
Conclusioni
A questo punto sai come rimuovere le sfondo immagine con Gimp ma prima di studiarti i canali alfa; ti consiglio di fare pratica con le immagini animate.