Come installare Windows 10 da USB
Se hai un PC senza il lettore CD/DVD e vorresti capire come installare Windows 10 da USB e la tua risposta è si, sappi che è un operazione che richiede attenzione ma che è fattibile anche per chi non è un esperto in materie informatiche. Ormai non si utilizza quasi più il CD o il DVD per istallare sistemi operativi; quindi non preoccuparti più di tanto se non hai il lettore sul tuo PC perché in questa guida all’installazione del sistema da chiavetta USB, ti spiego cosa fare.
Azioni preliminari
Prima di iniziare effettua una copia di Backup completo dei tuo dati se sul PC è già installato un sistema operativo sia se hai una versione precedente di Windows o un PC Linux e poi vediamo come si installa Windows 10 da una chiavetta USB. Avrai bisogno della Product Key di 25 caratteri per attivare la tua licenza di Windows! Se ne hai acquistata una la trovi nella e-mail inviatati da Microsoft; va inserita in fase d’ installazione. Procurati una chiavetta USB (di 8 GB).
Requisiti per installare Windows 10 sul PC
Per installare Windows 10 bisogna verificare i requisiti Hardware del PC che ospiterà il sistema corrispondano con quelli che vedi di seguito:
- Processore di almeno (1 GHz) o superiore.
- RAM non inferiore ad 1 GB per architetture a 32 bit e 2 per quelle a 64.
- Spazio libero su disco fisso di almeno 16 GB per versioni a 32 bit e 20 GB per le 64 bit.
- Scheda grafica (DirectX 9) o versione successiva con driver WDDM 1.0.
- Monitor con risoluzione minima (800 x 600px).
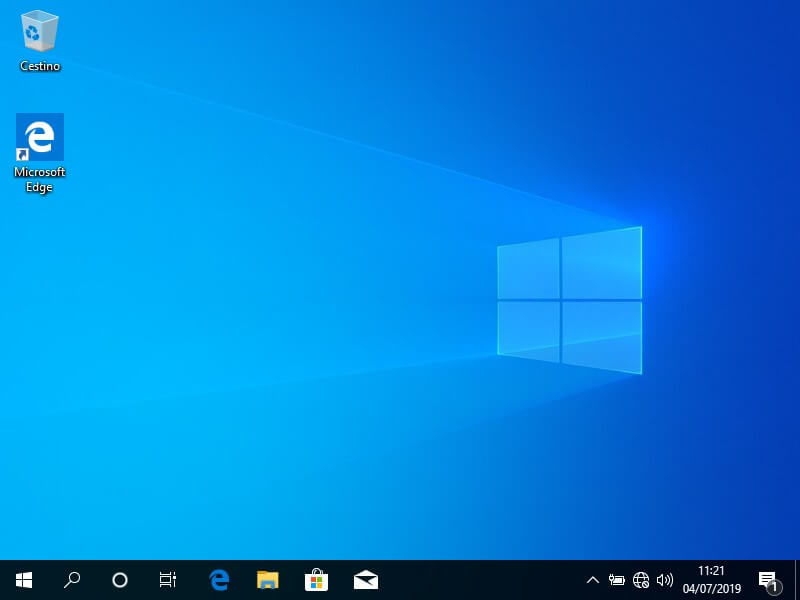
Come installare Windows 10 da USB
Adesso che abbiamo il quadro della situazione possiamo vedere come installare Windows 10 da USB; tieni presente che l’ aggiornamento da una versione precedente è una cosa diversa da un installazione pulita! Perché in tal caso APP, e file non andranno persi, chiaro? Chiusa questa parentesi possiamo iniziare a scaricare il software che ci consentirà di creare una Flash USB e di installare Windows 10 con la chiavetta sul PC.
Il software per creare una Flash USB con Windows
Se hai Windows, il software per installare Windows 10 da chiavetta USB è il Windows Media Creation Tool di Microsoft che puoi scaricare a questo link; è uno strumento gratuito che consente di:
- Creare una Flash USB per installare Windows 10 su PC.
- Scaricare la ISO (da masterizzare), per installare il sistema su PC da un lettore (CD/DVD) o in Virtual Machine.
- Aggiornare il sistema operativo a Windows 10 senza fare il BOOT e ne perdere dati, APP e file e impostazioni.
Questa utility però non prevede ne la versione Enterprise di Windows e ne la Education. Nota che se hai un PC Linux o un Mac non puoi scaricare lo strumento per la creazione di un supporto di installazione ma solo la ISO; in tal caso dovrai provvedere con altri software per creare una USB di avvio.
Creare una Flash USB di avvio per Windows 10
Per creare un supporto di installazione, inserisci la chiavetta nel PC; poi avvia il Windows Media tool con un doppio clic del tasto sinistro del mouse. Accetta i termini e le condizioni di utilizzo; clicca su Avanti e poi indica come intendi procedere per:
- Aggiornare la versione di Windows; senza perdere ne le APP e ne i file con la funzione Aggiorna il PC ora.
- Creare una Flash USB come supporto per installare Windows su un altro PC.
- Scaricare l’ immagine ISO del sistema su DVD (da masterizzare).
Presumendo che tu debba installare il sistema su di un altro PC e voglia farlo da USB; avvia il Windows Media Creation tool e metti la spunta su “Crea supporti di installazione” (unità flash USB, DVD o file ISO per un altro PC) e premi su Avanti.
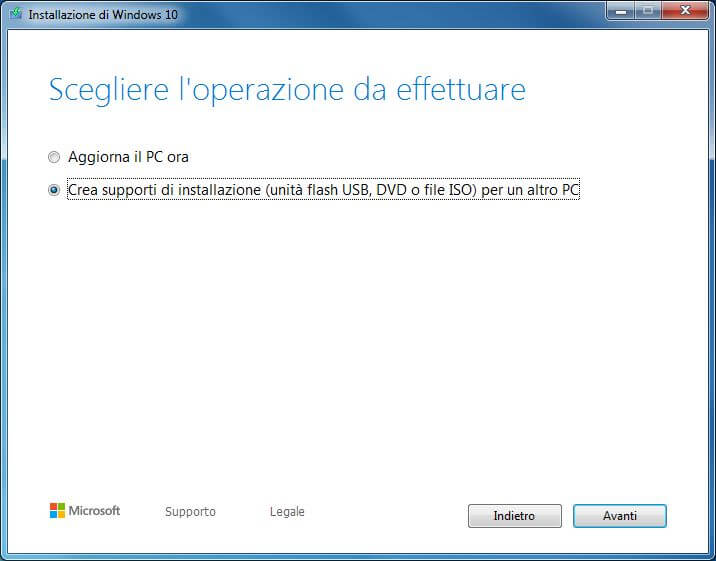
Attendi che l’ operazione giungi al termine e; iniziamo a tenere presente le configurazioni BIOS per installare Windows 10 da USB.
Il BIOS
Se inserendo la chiavetta USB nel PC l’ installazione di Windows 10 non parte; bisogna modificare l’ ordine d’ avvio del PC nel BIOS per consentire il BOOT! Nei computer di ultima generazione il BIOS LEGACY è stato sostituito dal UEFI. Per capire di che BIOS è dotato il tuo PC; sappi che per quanto riguarda Microsoft a partire dai PC venduti con sistema operativo Windows 8 il BIOS LEGACY è stato sostituito dal UEFI.
Installare nuovamente Windows 10
Se non hai una partizione di ripristino sul PC e inserendo la Flash USB nel PC l’ installazione di Windows non partisse; bisogna entrare nel BIOS ed impostare il “BOOT ORDER”! Per fare ciò, quando avvii il PC premi il tasto F2 o (F10 + CANC); le combinazioni di tasti possono cambiare ma se devi effettuare nuovamente l’ installazione di Windows 10 sullo stesso PC:
- Clicca sul pulsante Start per aprire il menu e poi fai clic si Impostazioni.
- Nella finestra che si apre clicca su Aggiornamento e sicurezza.
- Fai clic su Ripristino dalla barra laterale a sinistra.
- Infine premi sul pulsante Riavvia ora posizionato sotto la voce Avvio avanzato.
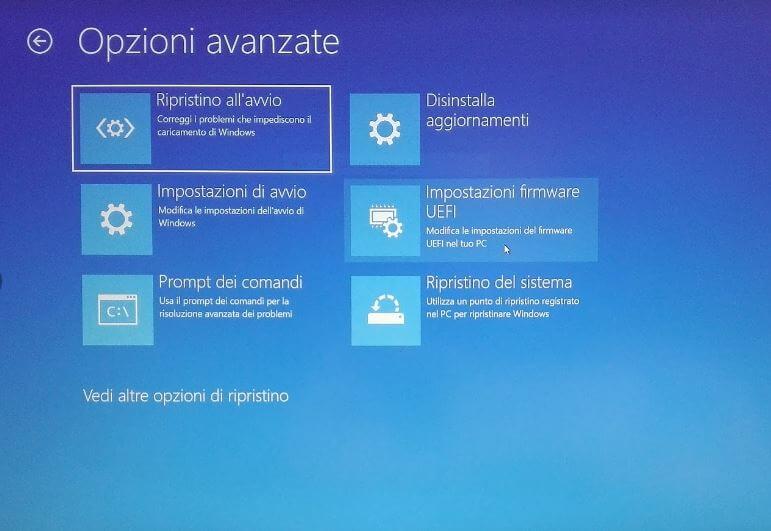
Quando appare il menu con le opzioni di riavvio e ripristino di Windows esegui questi passaggi facendo clic con il tasto sinistro del mouse su:
- Risoluzione dei problemi,
- Opzioni avanzate,
- Impostazioni Firmware UEFI,
- Riavvia.
Al nuovo avvio, il PC entrerà automaticamente nel menu di configurazioni BIOS.
In Windows 8
Se vuoi passare da Windows 8 a Windows 10 con un installazione pulita ed inserendo la chiavetta l’ installazione non partisse; bisognerà cambiare ordine di avvio del PC. Accendi il PC e premi ripetutamente il tasto ESC e poi F10 o ALT + F10 quando appare il logo del costruttore del PC, oppure accedi al BIOS dalle impostazioni del PC:
- Spostati con la punta del mouse in alto sul bordo destro del monitor per aprire il pannello menu.
- Fai clic su Impostazioni per accedere alla scheda delle opzioni.
- Clicca la voce Modifica impostazioni PC che trovi in basso.
- Nella schermata che si apre, di Impostazioni PC, pigia su Aggiorna e Ripristina.
- Clicca sul pulsante Riavvia ora alla voce di (Avvio avanzato).
A questo punto, nella schermata delle opzioni per l’ avvio di Windows; fai clic con il tasto sinistro del mouse per questi quattro passaggi:
- Risoluzione dei problemi.
- Opzioni avanzate.
- Impostazioni Firmware UEFI.
- Riavvia.
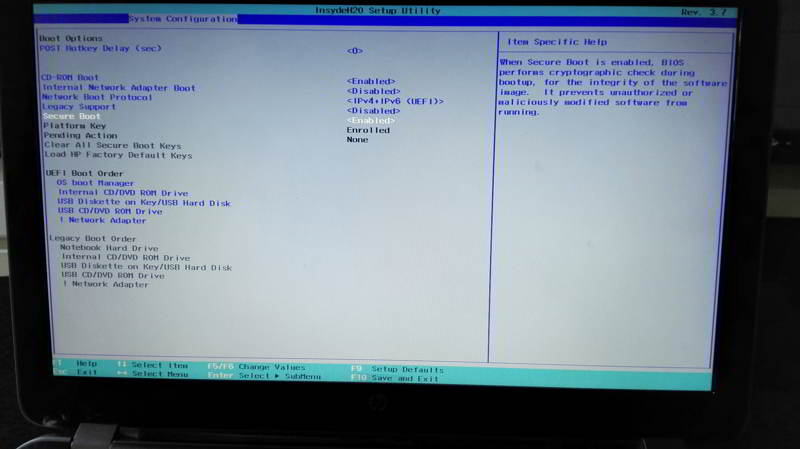
Come muoversi nel BIOS
Se vuoi installare Windows 10 da chiavetta USB, bisogna impostare questa opzione di avvio nel Bios; per fare ciò è necessario utilizzare i tasti con le freccette (Su ↑ e Giù ↓) per spostamenti verticali ed impostare i valori. Le freccette (Destra → Sinistra ←) invece, servono a spostarsi tra le schede menu che vedi in alto; mentre il tasto F6 serve per impostare l’ ordine di avvio. Con il tasto “Invio”, si può attivare il menu opzioni per cambiare i valori, impostando i parametri con le freccette ( Su ↑ e Giù ↓ ) e per confermare.
Impostare il BOOT
Per installare Windows 10 da USB; imposta questa opzione in prima posizione. Premesso che i titoli delle schede menu del BIOS potrebbero cambiare a seconda del PC; prestiamo attenzione a queste voci.
- Il Boot Order consente di modificare l’ ordine d’ avvio del PC; impostala in prima posizione USB selezionandola con le freccette e premendo il tasto F6.
- Nella scheda Security; imposta “UEFI MODE” e SECURE BOOT su (DISABLE o LEGACY) se non riesci a fare il BOOT.
- Il tasto F10, Save & Exit (Salva ed Esci) serve per confermare le modifiche prima di premere il tasto Invio su YES.
Se è attiva nelle impostazioni di sistema, la funzione di risparmio energetico; disabilita!
Installare Windows 10
Se fin qui tutto è stato fatto correttamente non ci resta che inserire la chiavetta USB nel PC e avviare la procedura di installazione di Windows 10; quindi:
- Inserisci la chiavetta USB e lascia ripartire il PC per avviare la procedura guidata.
- Configura la lingua di sistema, il (formato/valuta), la disposizione layout di tastiera e fai clic su avanti; poi premi su Installa.
- Digita la (Product Key) e poi seleziona la versione (32 o 64 bit) in base al tipo di architettura del PC.
- Accetta i termini e le condizioni di licenza mettendo la spunta alla check box e poi clicca su avanti.
- Formatta il disco e poi fai partire l’ installazione.
A questo punto sai come installare Windows 10 da una chiavetta USB; quindi non resta altro che effettuare le configurazioni. Al termine se il PC non funziona correttamente; scarica i driver mancanti per il sistema dal sito del produttore dell’Hardware del tuo PC (se disponibili) per il download.