Come installare Linux Ubuntu in VirtualBox
La virtualizzazione ci consente di provare più sistemi operativi sullo stesso PC e in questo articolo spiego come installare Linux Ubuntu in VirtualBox. Le macchine virtuali sono molto utili anche se noi ci limiteremo solo a provare un sistema operativo diverso da quello installato sul nostro PC. Trattandosi di Ubuntu una delle distribuzioni Linux più famose potremmo poi decidere se sostituire il nostro sistema operativo ma nulla ci vieta di usare entrambi.
Requisiti di sistema
Prima di iniziare è bene riscontrare se il nostro PC o Mac coprono i i requisiti di sistema richiesti dalle specifiche tecniche. In particolare per avere prestazioni ottimali occorreranno almeno 8GB di RAM 4 CPU e almeno 25GB di memoria libera su Hard Disk.
Azioni preliminari per installare Ubuntu in VirtualBox
Se non hai già provveduto scarica VirtualBox dalla pagina di download del sito ufficiale per la versione di sistema del tuo PC disponibile solo per (Windows, Linux e Solaris) o MacOS e procedi all’installazione. Per gli utenti Windows che potrebbero avere difficoltà ci tengo a precisare che ho scritto questo articolo a riguardo. A questo punto scarica l’immagine ISO di Ubuntu. on un doppio clic del tasto sinistro del mouse sull’insta
Come installare Linux Ubuntu in VirtualBox
La prima cosa da fare per installare Linux Ubuntu in VirtualBox è creare una macchina virtuale quindi avvia il software ed esegui questi passaggi:
- Fai clic su Nuova e nella finestra che si apre nel riquadro di testo (Nome) assegna un nome senza spazi ne caratteri speciali alla macchina e in (ISO) seleziona il file immagine scaricata di Linux Ubuntu poi premi su Avanti
- Nella finestra di dialogo inserisci i dati di accesso Username e una password sicura poi riconferma la nell’area di testo sottostante password metti la spunta a Guest Additions e premi nuovamente sul pulsante Avanti
- In questo passaggio distribuisci le risorse hardware di RAM e processori da dedicare alla Virtual Machine in base ai Giga e CPU disponibili trascinando con il mouse la levetta da sinistra verso destra senza superare la linea verde.
- A questo punto imposta la quantità di spazio di archiviazione da destinare alla creazione di un disco virtuale non inferiore a 25GB poi premi ancora su Avanti e a seguire su fine. Sappi che puoi collegare un disco esistente o creare un nuovo file disco o farne a meno ma nel nostro caso per installare il sistema operativo abbiamo bisogno di creare un nuovo.
Sappi che puoi collegare un disco esistente o creare un nuovo file disco o farne a meno ma nel nostro caso per installare il sistema operativo abbiamo bisogno di creare un nuovo.
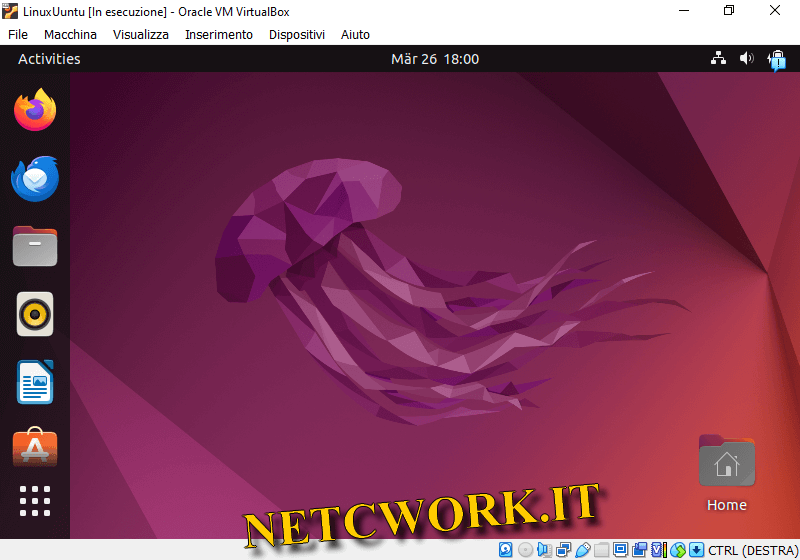
Approfondimenti
Nota che la spunta nella finestra di dialogo alla voce Guest Additions è altamente consigliata ma non obbligatoria; questa ISO aggiuntiva è scaricata insieme alla Virtualbox e apporta delle migliorie come la modifica della risoluzione ed il ridimensionamento dinamico dello schermo.