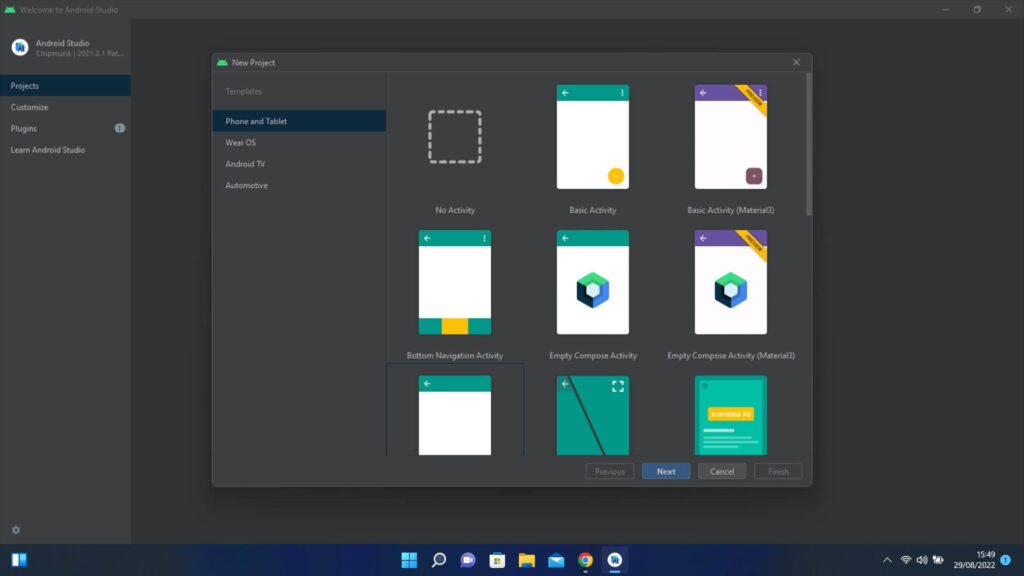Hai deciso di iniziare un percorso di studio che riguarda la programmazione per i dispositivi mobile con il sistema di Google e vorresti capire come installare Android Studio su Windows, giusto? Se le cose stanno effettivamente così, continuando la lettura potrai iniziare a farlo in meno di cinque minuti.
Nel caso tu hai già provato ad effettuare l’ installazione ma senza riuscirci oppure il codice non funziona; non preoccuparti perché sei lontano solo una manciata di minuti per iniziare a programmare con Android.
Requisiti per installare Android Studio
Se vui installare Android Studio su Windows assicurati che il PC in questione soddisfi le caratteristiche hardware necessarie per l’ installazione:
- Una risoluzione minima di 1280px per 800px
- Almeo 8 GB di Ram
- Un processore X_86_64 di seconda generazione o superiore o un AMD con supporto a Windows Hypervisor
- Spazio di archiviazione su disco di almeno 8 GB
- Una versione di Windows 11/10/8 a 64-bit.
Puoi verificare queste informazioni dalle info di sistema; viceversa, se i requisiti minimi non fossero soddisfatti potresti riscontrare anomalie sia dopo che in fase di installazione.
Software per creare APP Android
Oltre ai requisiti Hardware, per creare APP Android ha bisogno del (Software Development Kit) SDK per Android e di AVD (Android Virtual Device) un emulatore per visualizzare e testare le APP in developer mode. Inoltre Android è un derivato del linguaggio Java e quindi bisogna installare il anche JDK ed impostare una variabile di ambiente JAVA.
Download di Android Studio
Uno degli errori più frequenti per i neofiti si ha in fase di Download! Questa operazione è importantissima perché si deve tener conto sia del sistema operativo che della sua architettura 32/64 bit.
Generalmente il sito per il download riesce a comprendere con che tipo di sistema ci si è connessi e reindirizzare il download alla giusta versione del software ma è sempre meglio effettuare un controllo.
Mettiamo che siamo su Mac e vogliamo effettuare il download di Android Studio per il nostro PC Windows; in tal caso se non scarichiamo la versione giusta del software ci ritroveremo con un problema di compatibilità in fase di installazione.
Dopo che hai riscontrato i requisiti minimi di installazione, collegati alla pagina di download e fai click sul pulsante Dawnload Android Studio. Nella finestra che si apre accetta i termini e le condizioni di utilizzo del software; quindi con il tasto sinistro del mouse metti la spunta al flag (I have read and agree with the above terms and conditions) poi premi il pulsante per il download con relativa patch e versione.
Nota che se il download lo stai effettuando da un PC Linux o Mac premi sul pulsante Download option e poi fai clic sul link per Windows 64 bit .exe! La versione .zip va estratta e configurata manualmente, tienilo presente.
Come installare Android Studio su Windows
Almeno che il PC non fa parte di una rete collegato ad un Proxy, assicurati che sia attiva una connessione internet! Poi avvia il Wizard di installazione con un doppio click del tasto sinistro del mouse sul file eseguibile che hai scaricato e premi su SI per autorizzare l’ installazione del software. A questo punto:
- nella finestra di Welcome to Android Studio Setup, premi sul pulsante Next
- in “Choouse components” assicurati che siano spuntati i flag Android Studio e AVD e premi Next.
- premi sul pulsante Browse.. nella schermata di (Configuration Setting) se vuoi cambiare il percorso C:\Program Files\Android\Android Studio per la directory del software e premi Next
- seleziona la cartella di avvio per Android Studio con un clic del tasto sinistro del mouse oppure creala e se non vuoi creare un icona di avvio rapido sul desktop metti la spunta al flag (Don not create a shortcuts) e premi su Install
- al termine dell’installazione premi il pulsante Next e poi su Finish.
A questo punto bisogna configurare Android Studio per il primo avvio.
Android Studio prime configurazioni
Al primo accesso all’ambiente di sviluppo di Android Studio bisogna impostare le configurazioni di base. Nella schermata che si apre se il tuo PC fa parte di una rete:
- imposta i parametri di connessione al Proxy per il listato degli Add-on di Android SDK; altrimenti metti la spunta alla check box No Proxy.
- decidi se inviare nel rispetto della policy & privacy alcuni dati statistici a Google per contribuire al miglioramento del software! quindi premi sul pulsante (Send usage statistics to Google per acconsentire o Don’t send per negare) e premi Next.
- nella schermata di Welcome premi NEXT ed in quella successiva lascia impostato su Standard altrimenti fai clic su Custom e seleziona i componenti da installare.
- Seleziona con un clic la UI (User Interface) Darcula o Light e premi Next.
- Riscontra i settaggi configurati e premi Next.
- Accetta i termini di licenza e di aggregazione per tutto il software elencato e che verrà installato! Quindi fai clic con il tasto sinistro del mouse sul flag “Accept” e poi premi sul pulsante Finish.
- Al messaggio di Windows del per consentire al CMD di apportare modifiche nel PC premi su SI e poi su Finish.
Fine! A questo punto hai tutto il necessario e sei pronto per creare APP Android, ammesso che tu abbia già le conoscenze di base per farlo! Altrimenti per iniziare consulta le guide ed i video che trovi sul sito ufficiale di Android Studio.