Come formattare una chiavetta USB con Windows 10
La procedura su come formattare una chiavetta USB con Windows 10 è la stessa che è prevista in tutte le versioni del sistema. L’ utility di Windows per formattare dischi; consente di effettuare tutte quelle operazioni necessarie sui dispositivi di archiviazione “fissi” o “rimovibili” tra cui, anche le pennette USB.
La formattazione
Formattare una chiavetta USB con Windows 10, non richiede particolari doti informatiche; ti basti pensare che questa operazione si fa solo per eliminare tutti file dalla pennetta o preparare il drive al file system. In Windows, l’ utility di sistema per formattare dischi, prevede il formato:
- NTFS che sta per (New Technology file system) ed ha sostituito il FAT32 aumentando la capacità di allocazione e lettura di un file.
- FAT32 è file system che gode di maggiore compatibilità tra sistemi ma con capacità molto più limitate.
- exFAT è l’ unione del formato (NTFS + FAT32); detto anche (FAT64) ed è il più recente.
Prima di avviare la procedura di formattazione in Windows per una chiavetta USB; sappi che eliminerai tutti file dal dispositivo! Detto questo; formattare con Windows è molto facile e possiamo farlo con il mouse tramite interfaccia grafica oppure a linea di comando in (CLI) dal terminale.
Come formattare una chiavetta USB con Windows 10
Vediamo subito come formattare una chiavetta USB con Windows 10 con il mouse; quindi inserisci la pennetta nel PC e rileva l’ unità da formattare facendo clic sull’icona della cartella di explorer che trovi sulla barra delle applicazioni di Windows per accedere alla finestra di (Questo PC) e:
- Trova tra le chiavette connesse al PC la chiavetta che vuoi formattare.
- Fai clic con il tasto destro del mouse per aprire il menu opzioni e clicca con il tasto sinistro su Formatta.
- Seleziona il tipo di file system (NTFS, FAT32 o exFAT) e le dimensioni per l’ allocazione se preferisci.
- Assegna un etichetta di volume per distinguerla più facilmente tra le altre unità disco quando la inserisci nel PC; senza caratteri speciali!
- Deseleziona l’ opzione formattazione veloce per maggiore accuratezza e premi su Avvia.
Generalmente quando si formatta un disco o una chiavetta USB; si lasciano le impostazioni predefinite del drive se non si hanno esigenze diverse.
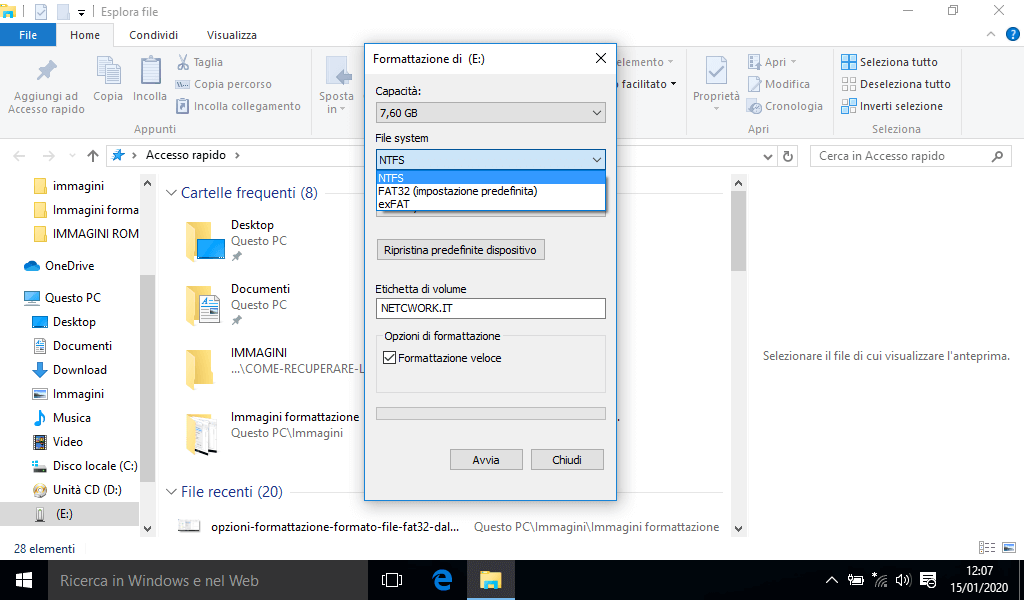
Da Gestione disco di Windows
Tra i tools di Strumenti di amministratore “Gestione disco” di Windows, oltre a creare volumi e partizioni disco; consente di formattare chiavette USB. Se vuoi usare questo metodo per formattare una chiavetta:
- Clicca con il tasto sinistro del mouse su Start per aprire e poi su Tutte le App.
- Fai clic su Strumenti di amministrazione Windows e poi su Gestione computer.
- Clicca due volte consecutive su Archiviazione e poi su Gestione disco locale.
- Seleziona la chiavetta USB con un clic del tasto destro del mouse e poi clicca con il sinistro su Formattazione.
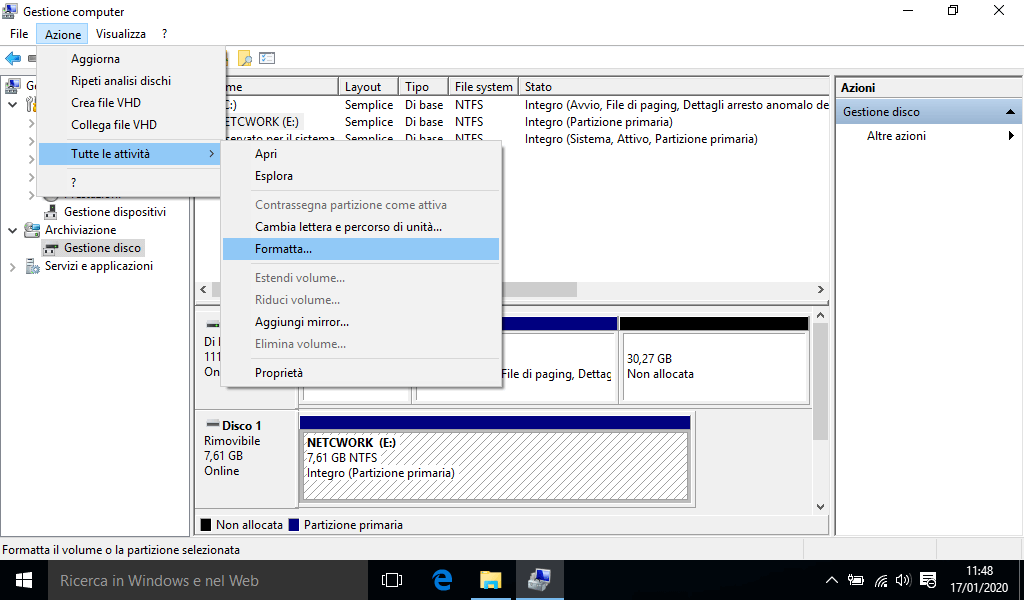
In alternativa puoi selezionare la USB e cliccare la voce menu (Azione), a seguire (Tutte le attività) e poi su Formatta; lo stesso procedimento lo si può fare anche cliccando su (Altre Azioni) in alto a destra.
Formattare chiavette USB dal Prompt dei comandi di Windows
Mentre la formattazione di una chiavetta USB in Windows 10 tramite interfaccia grafica è leggermente diversa per quanto riguarda l’ accesso alla gestione del disco tra diverse versioni di Windows; questo non accade quando lo si fa dal terminale dove godiamo di una certa uniformità che può essere riassunta premendo il tasto di (Windows + R), oppure:
- Clicca con il tasto sinistro del mouse sul pulsante Start di Windows per aprire il menu principale ed a seguire su Tutte le App.
- Tra le voci menu, clicca con il tasto sinistro su Sistema di Windows; poi con il destro su Prompt dei comandi e nuovamente con sinistro su Esegui come amministratore.
- Digita DISKPART; premi invio e poi per visualizzare a schermo tutte le unità disco connesse al PC lancia questa istruzione (LIST VOLUME).
- Seleziona con attenzione la chiavetta USB con il comando SELECT VOLUME (numero o nome unità).
- Digita CLEAN per rimuovere tutto quello che è presente sulla chiavetta; poi lancia il comando (CREATE PARTITION PRIMARY) ed a seguire ACTIVE.
- Formatta la chiavetta (eg. FORMAT FS=FAT32) e premi invio. Al termine dai il comando Assign e poi EXIT per chiudere il terminale.
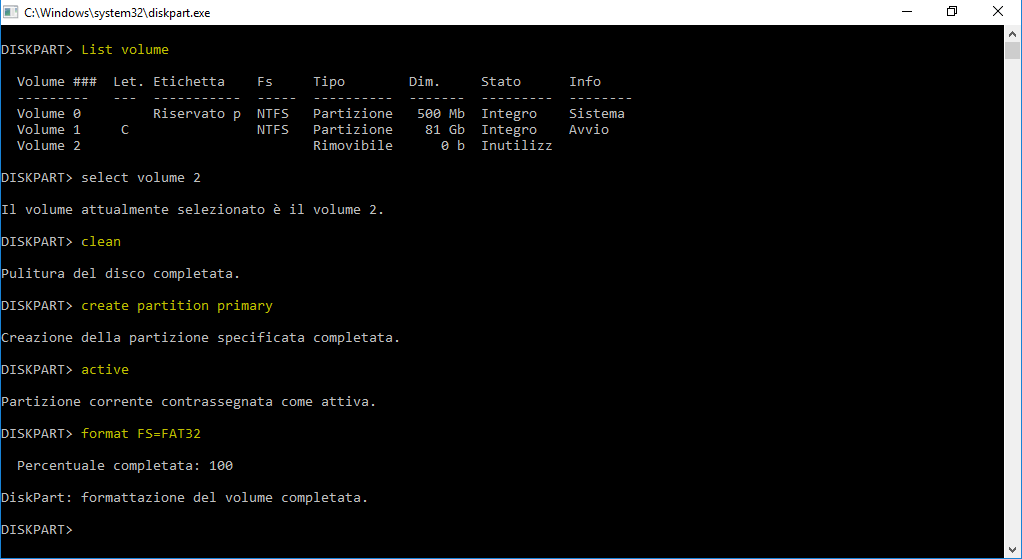
Ricorda che puoi sempre cambiare il file System in NTFS al posto di FAT32 o exFAT anche dal CMD; se qualche cosa non ti è ancora chiara su come formattare chiavette USB con Windows, allora consulta questo video per schiarirti ogni dubbio.