Come fare il triangolo con Inkscape
Saranno ore che cerchi di capire come fare il triangolo con Inkscape e sei arrivato al punto di pensare che non sia compresa questa funzionalità. Immedesimandomi nei tuoi panni magari ti sarai anche chiesto se era il caso di disinstallare il software dal PC perché privo di questa funzionalità. Tranquillo tra qualche minuto leggendo le istruzioni che trovi di seguito potrai dare sfogo alla tua voglia di creare triangoli con Inkscape.
Al contrario di Paint dove per creare un triangolo premi sul pulsante apposito e trascini la punta del mouse sul foglio di lavoro con Inkscape le cose sono leggermente diverse. Le differenze non riguardano solo il fato che uno è un software di grafica vettoriale e l’altro no ad esempio:
- con GIMP puoi utilizzare lo strumento tracciati
- in Photoshop hai a disposizione lo strumento triangolo
- con illustrator puoi creare un triangolo in diverse modalità come con Inkscape
quale è quindi la differenza tra i software appena elencati? I primi due utilizzano il pixel per formare un immagine il quale può assumere un solo colore e può occupare una singola posizione all’interno di una griglia immagine. Illustrator e Inkscape sono software grafici vettoriali e utilizzano curve, punti, linee ma possono assumere anche sfumature e colori diversi per formare le immagini e si basano su formule matematiche.
In pratica un immagine raster sgrana quando viene ingrandita mentre un immagine vettoriale mantiene le sue proprietà. Quindi hai voglia di cercare all’interno di Inkscape la funzione per creare un triangolo ma non la troveresti mai perché non esiste! La buona notizia però è che puoi ricavare o creare un oggetto triangolo e riutilizzarlo ogni volta che vuoi nei tuoi progetti grafici.
Come creare un triangolo in Inkscape
Se vogliamo capire come inserire un triangolo nel nostro progetto la prima cosa da fare è avviare il software. A questo punto hai due possibilità e cioè o di utilizzare lo strumento poligono oppure lo strumento penna. Il poligono come ben sai ha 5 angoli quindi bisogna portarlo a tre mentre la penna ci consente di disegnare un triangolo a mano di qualsiasi tipo. Fai clic con il tasto sinistro del mouse sull’icona di strumento stella/poligono dal menu alla tua sinistra per attivare la funzionalità ed il menu delle proprietà in alto, poi:
- In modalità fai clic sull’icona del poligono
- alla voce Vertici imposta il valore su 3
- imposta il valore di 0 in Arrotondamento
- In causale inserisci 0.
- posiziona la punta del mouse nel foglio di lavoro
A questo punto posizionati con la punta del mouse nel foglio di lavoro; poi fai clic con il tasto sinistro del mouse e tenendo premuto trascina la punta per dimensionare e disegnare il tuo primo triangolo con inkscape.
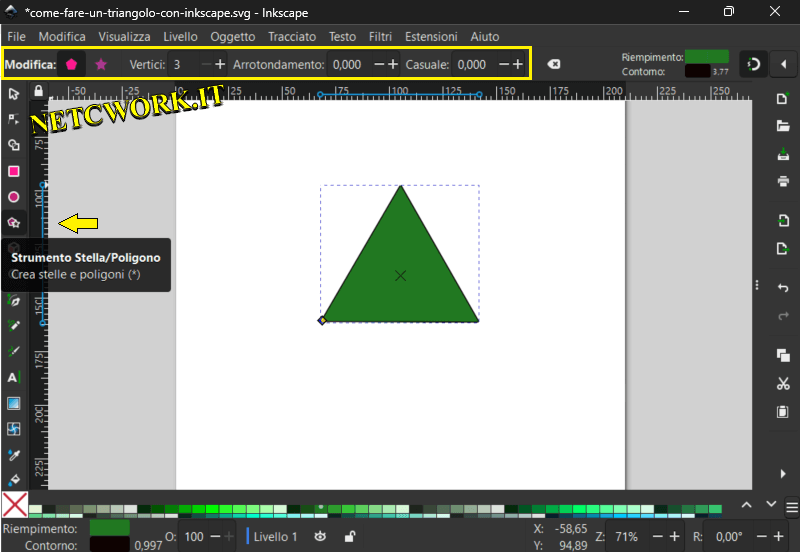
Selezione e modifica di un triangolo
Per spostare e ridimensionare l’oggetto creato premi il tasto S che sta per (selezione) o fai clic sull’icona della freccia che trovi in prima posizione nel menu alla tua sinistra. Con la selezione singola effettuando un operazione di ristringimento agendo sulle maniglie centrali puoi passare facilmente da rettangolo equilatero ad isoscele.
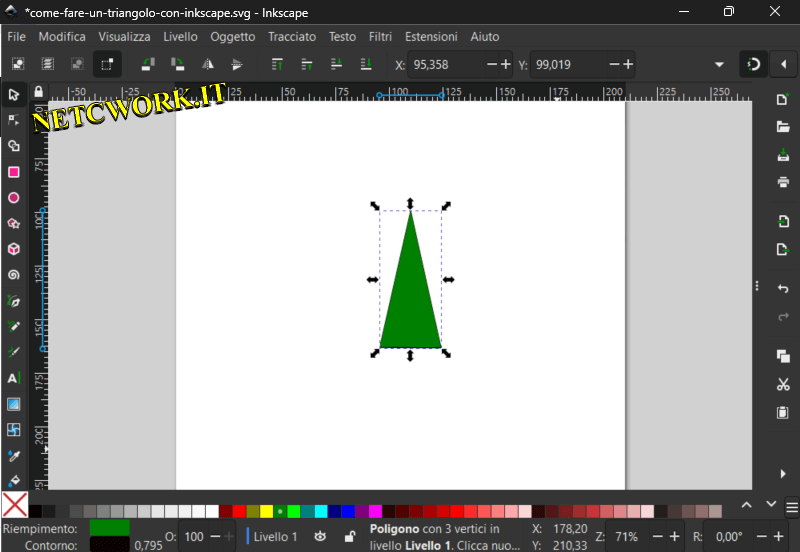
Se invece vuoi trasformare un rettangolo isoscele in uno scaleno fai doppio clic per attivare le freccette orizzontali sui lati e poi clicca sul tasto sinistro del mouse e senza rilasciare trascina le frecce in un senso o nell’altro per farli fluttuare nella posizione desiderata.
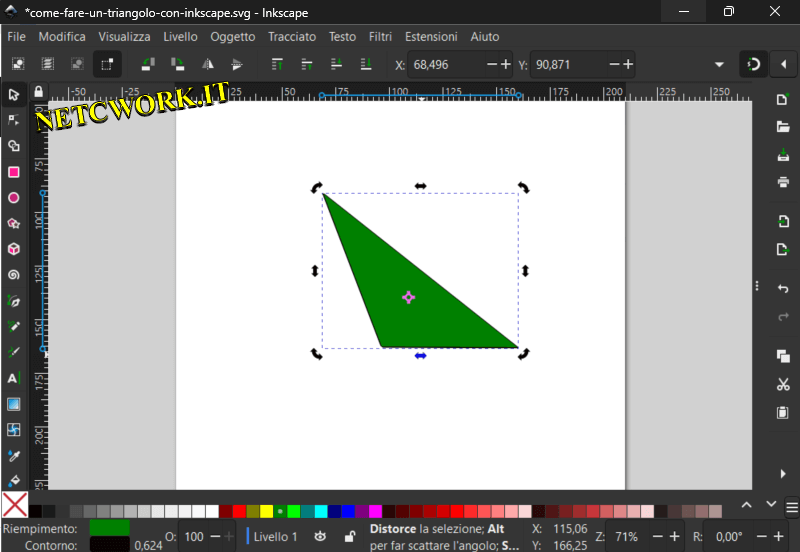
Disegnare un triangolo a mano libera
Una seconda opzione che ti consente di disegnare triangoli in Inkscape è quella di farlo a mano libera. In pratica fai clic sull’icona dello strumento penna dal menu alla tua sinistra e poi crei tre line per disegnare qualsiasi tipo di triangolo.
Posiziona la punta del mouse all’interno del foglio di lavoro poi creiamo quattro punti (quello di partenza, seguito dai due di angolatura e uno di giuntura per chiudere la triangolazione). Clicca sul tasto sinistro e trascina il mouse fino al punto desiderato e fai nuovamente clic per tracciare la prima linea e ne occorreranno altre due; nota che la linea tracciata non si divide dalla precedente fino a quando non la congiungi con il punto iniziale.