Come creare una partizione disco in Windows
Se vuoi ottimizzare al meglio la gestione del tuo PC e dei dispositivi di archiviazione per una gestione separata delle risorse su volumi dedicati in questa guida ti spiego come creare una partizione disco in Windows. Non è necessario installare del software aggiuntivo per dividere il tuo Hard Disk in più volumi del PC se sopra è installato il sistema operativo Windows; puoi usare l’ utility di Gestione disco per le partizioni.
Attenzione!
Per prima cosa crea un Backup ed un punto di ripristino, non si sa mai potrebbe servire in caso di problemi e poi assicurati che ci sia spazio libero a sufficienza nell’Hard Disk del tuo PC o unità esterne collegate via USB; per fare ciò, premi il tasto di Windows + E poi scorri la barra laterale di Explorer e fai click con il tasto sinistro del mouse su “Questo PC” per visualizzare a schermo tutte le unità disco collegate al PC. Alla tua sinistra su ogni unità è elencato lo spazio disponibile; mentre sulla destra la dimensione disco in GB.
Creare un nuovo volume semplice in Windows
Se hai una versione di Windows 11/10, premi il tasto di (Windows + X) per aprire il menu di scelta rapida e poi (n) per accedere direttamente alla finestra di gestione disco. Nelle versioni precedenti di Windows; fai clic su Start-> Pannello di controllo -> Strumenti di amministrazione -> Gestione computer -> Archiviazione -> Gestione disco locale. Tra le partizioni:
- Fai clic con il tasto sinistro del mouse sull’unità da partizionare per selezionarla,
- Clicca sul tasto destro per aprire il menu di scelta rapida,
- Fai click su Riduci volume e attendi il calcolo per la quota disco disponibile da parte di Windows,
- Premi invio oppure imposta manualmente fin dove possibile la dimensione disco.
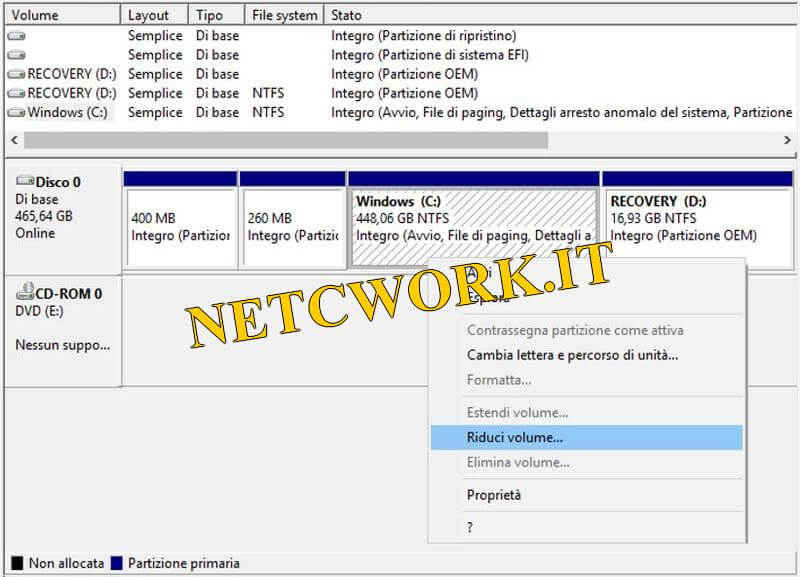
A questo punto visualizzerai un volume non allocato; il quale potrai gestire per le tue attività separatamente dal volume C:\.
Come creare una partizione su disco con Windows
Con un volume non allocato possiamo creare una partizione primaria. Seleziona con un click del tasto sinistro del mouse la partizione non allocata, clicca con il tasto destro per aprire il menu di scelta rapida; poi fai clic su Nuovo volume semplice per avviare il wizard e premi su Avanti per continuare ad ogni passaggio, quindi:
- Specifica le dimensioni del volume,
- Assegna una lettera di Unità disco,
- Imposta il file system su NTFS,
- Usa la dimensione unità di allocazione “predefinita”,
- Assegna un etichetta di volume e metti la spunta su Esegui formattazione veloce,
- Premi su Fine.
Fatto! A questo punto il volume che prima era non allocato è visibile a schermo in blu; quindi può essere formattato.
Creare una partizione disco dal CMD
Sia ben chiaro che si può partizionare un disco a riga di comando dal CMD con l’ utility Disk Part ma è molto più semplice farlo ad interfaccia grafica con Gestione Disco di Windows; specie quando non si sa bene quello che si sta facendo. Usa questo strumento con cautela e solo se sei esperto! la procedura è la seguente:
- Premi il tasto di Windows + R, digita “CMD” e premi Invio per aprire una finestra del terminale.
- Dai il comando DISKPART e premi Invio, poi premi SI al controllo dell’account utente.
- Digita list disk + Invio per visualizzare tutte le unità disco collegate al PC
- Scrivi Select disk “volume” per selezionare il disco da partizionare.
- Specifica tipo di partizione e dimensione con Create partition ->(primary, logical o extended) + “dimensioni in MB” + Invio.
- Assegna un etichetta di volume con il comando Assign “etichetta” (nome di riferimento) e premi invio.
per maggiori opzioni sulle partizioni digitare il comando Help.
Estendere una partizione disco di Windows
In caso di ripensamenti si può estendere nuovamente la partizione; per fare ciò fai click sul volume C con il tasto sinistro del mouse per selezionare il disco, poi clicca con il tasto destro per aprire il menu di scelta rapida e:
- tra le opzioni fai clic su Estendi volume per avviare la procedura guidata,
- nella finestra di “Estensione guidata volume” premi su “Avanti”,
- seleziona la quantità di spazio e premi nuovamente su Avanti,
- premi su Fine.
Tutto qui! A questo punto puoi anche installare un sistema di fianco a quello in uso in dual boot ma stai attento a quello che fai con i PC OEM per non perdere l’ assistenza.
Nota
Se le operazioni che ho descritto fin qui non ti sono consentite; allora vuol dire che il file system dell’Hard Disk si è corrotto. Usa test Disk con attenzione e solo se sei esperto nell’uso del terminale.
Partizionare dischi per Linux da Windows
Windows non supporta il file system per Linux; quindi se vuoi creare una partizione in EXT4 su Windows, hai bisogno di installare software di terze parti. Personalmente preferisco Gparted live su chiavetta USB e lo lancio all’avvio del PC.