Come configurare Windows 10 al primo avvio
Hai acquistato un nuovo PC ma appena lo hai acceso ti sei reso conto che non sai come configurare Windows 10 per poterlo utilizzare; quindi adesso avresti bisogno di una guida per le configurazioni di sistema, giusto? Non preoccuparti sono necessari meno di venti minuti per preparare Windows 10 al suo primo utilizzo.
Introduzione
Se ti stai chiedendo come configurare Windows 10 al primo avvio “la prima volta” che hai accesso il PC ma sei confuso perché è diverso dalle versioni precedenti; sappi che è normale confondersi con tutte le nuove funzionalità introdotte nel sistema ma le mie indicazioni per le configurazioni iniziali ti chiariranno ogni dubbio.
Come configurare Windows 10
Se hai difficoltà su come configurare Windows 10 è perché non hai uno schema chiaro di come effettuare le prime configurazioni. In realtà avviare per la prima volta Windows 10 è un gioco da ragazzi; basta decidere solo come iniziare l’ installazione del sistema ma in ogni caso hai bisogno di un account Microsoft per attivare tutte le funzionalità e puoi agire in due modi:
- Installare Windows 10 sul PC ed effettuare il download degli aggiornamenti per la sicurezza e del software di sistema e delle configurazioni per le App di Microsoft.
- Effettuare un installazione limitata (senza connessione internet) e provvedere in seguito al download di aggiornamenti e configurazioni per i servizi Microsoft.
Configurazioni di base
Le prime configurazioni di base in Windows 10 riguardano la selezione del paese in cui ti trovi (area geografica), la lingua per le App, il layout di tastiera ed il fuso orario (Roma/Berlino) se sei in Europa. In Windows 10 puoi confermare questi passaggi anche “in modalità vocale” con l’ assistente vocale rispondendo alle domande di Cortana che puoi abilitare e disabilitare cliccando sull’icona a forma di microfono; oppure usa il mouse premendo sul pulsante SI. Se hai bisogno di assistenza vocale di Windows per la lettura dello schermo premi il tasto (Windows+Ctrl+Invio).
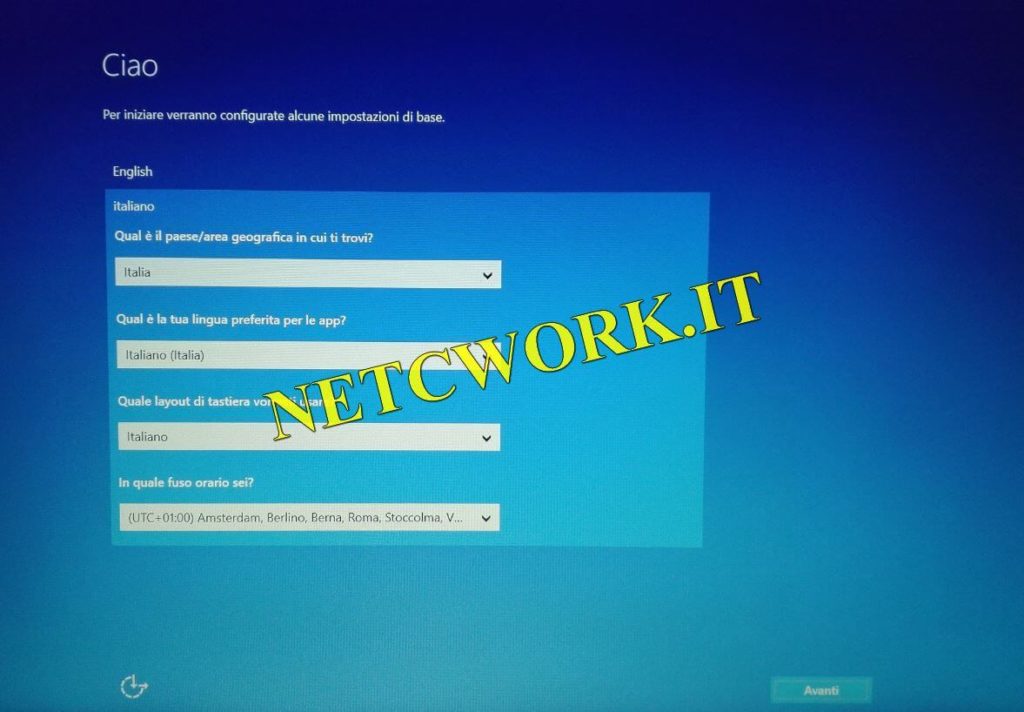
Aggiornamenti e App
Terminati i primi passaggi, per avviare la procedura di configurazione di Windows 10, bisogna connettere il PC in rete tramite il cavo Ethernet; se hai un portatile digita la password WiFi che trovi dietro al modem in modo da poter scaricare gli aggiornamenti sin da subito e configurare le App oppure procedi con l’ istallazione limitata di Windows 10 saltando i passaggi successivi.
Cosa serve per configurare Windows 10
Al primo avvio di Windows 10; per poter configurare il sistema operativo nel modo corretto hai bisogno di una connessione internet e di un account Microsoft! Se ne hai già creato uno in passato con tecnologie diverse ma che fanno capo a Microsoft come (Xbox, Skype, Windows Live) puoi utilizzare quest’ultimo; altrimenti crea un account con indirizzo email direttamente da Windows 10 con l’ apposita funzione per godere a pieno di tutte le funzionalità del sistema. Ricorda che puoi anche posticipare la creazione di un account ad installazione effettuata; fai clic su “Non ho internet o ignora questo passaggio” per passare direttamente alla creazione di un account User per utilizzare il PC.
Avviare le configurazioni di Windows 10 per il primo avvio
Come configurare Windows 10 al primo avvio? Se non vuoi iniziare da “Quale nome vuoi usare per il PC” con una installazione limitata perché non hai un account Microsoft e non sei connesso in rete; allora inserisci il tuo indirizzo email (outlook/hotmail), oppure il numero di telefono (associato al tuo account e che poi dovrai confermare) o anche il tuo Skype e premi su Avanti. A questo punto se non hai un account Microsoft per le configurazioni di Windows; sappi che puoi fare clic su Crea account per farlo direttamente da Windows 10!
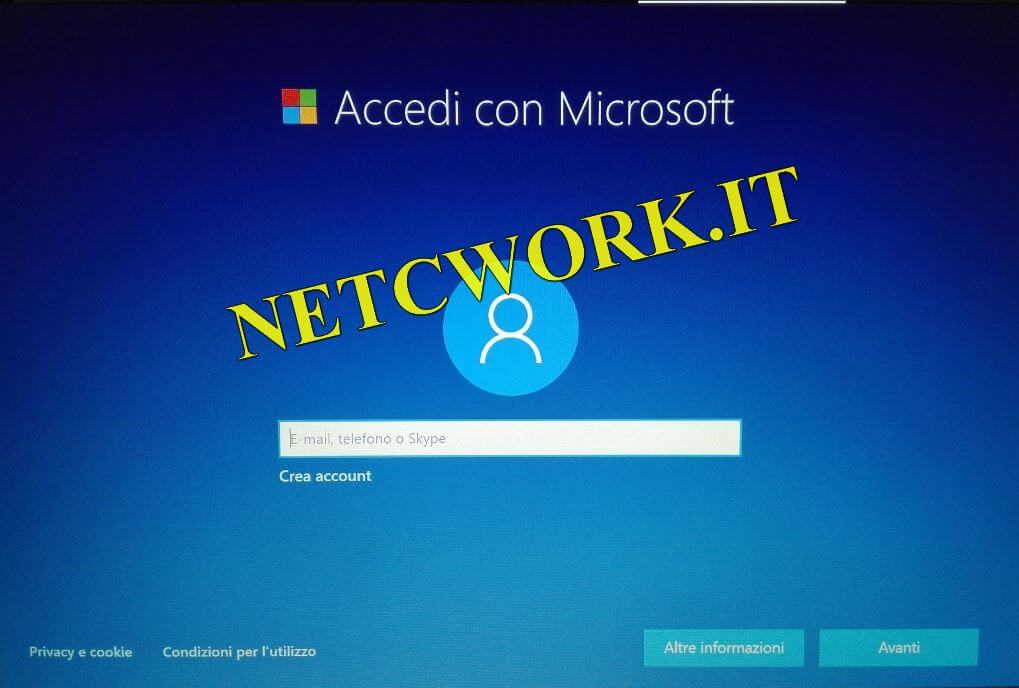
Impostazioni per la sicurezza di Windows
Se invece hai già inserito l’ indirizzo email del tuo account; Il passaggio successivo riguarda la sicurezza del PC. Per proseguire con le configurazioni di Windows 10:
- Inserisci la password del tuo account e premi su Avanti. A questo punto crea un PIN di accesso rapido da usare al posto della password il quale funzionerà solo sul dispositivo in uso.
- Nella schermata che si apre premei sul pulsante Crea Pin; puoi crearne uno di solo numeri o alfanumerico con caratteri speciali, cifre, lettere maiuscole e minuscole tra i 4 e 127 caratteri cliccando su includi lettere e simboli.
- Inserisci il pin alla voce (Nuovo PIN) e poi confermalo digitandolo nuovamente in (Conferma PIN) e premi su OK.
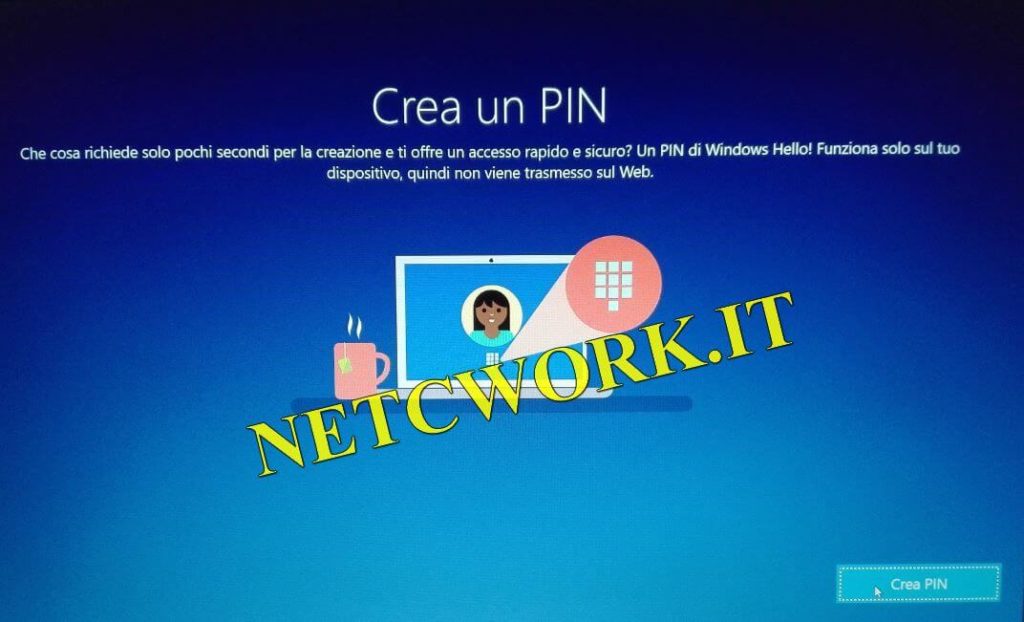
Configurazioni per la sincronizzazione
Sincronizzare e scambiare file tra PC e telefono e le diverse tecnologie Microsoft è un passaggio importante da configurare in Windows 10 e migliora l’esperienza User; quindi:
- Fai clic su SI se vuoi sincronizzare anche con altri dispositivi le tue attività di creazione file, utilizzo di App e servizi, informazioni sui siti Web che visiti; inviando a Microsoft la cronologia delle attività.
- Collega il tuo telefono (Android/iPhone) al computer per accedere a foto, testi e notifiche del tuo telefono; digitando il tuo numero di telefono e premendo sul pulsante Invia.
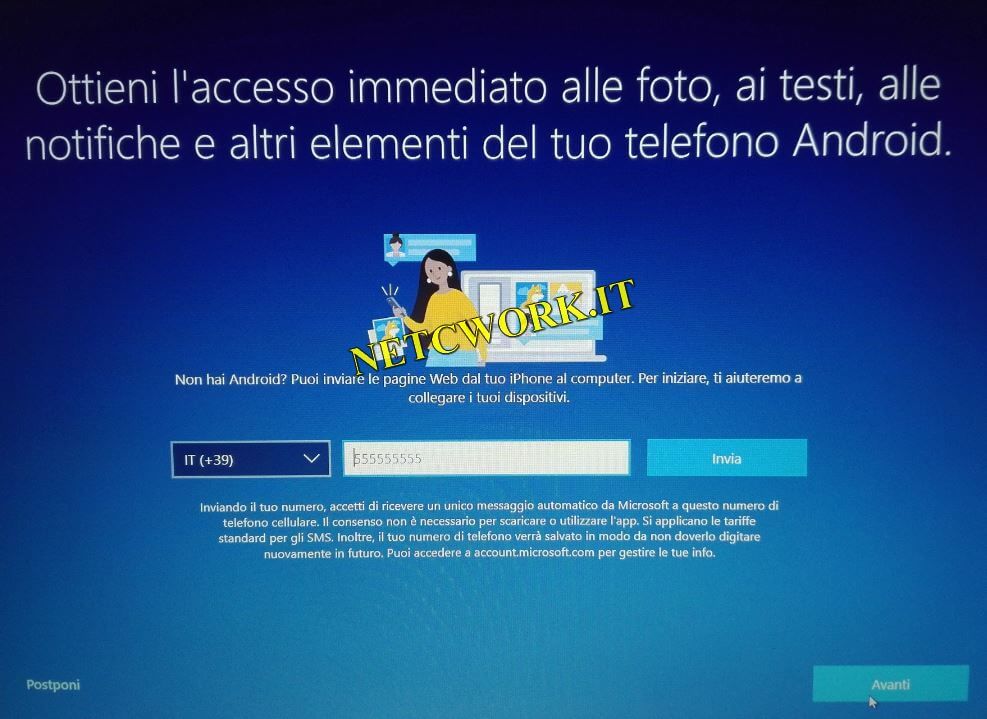
- Al messaggio ricevuto da Microsoft troverai il link per installare l’App sul tuo telefonino; dopodiché premi su avanti per continuare.
- Premi su Si se vuoi fare una copia di Backup su OneDrive dei tuoi file e delle cartelle Desktop insieme alle immagini e Documenti; per preservarli in Cloud; altrimenti fai clic su (Salva i file solo in questo PC).
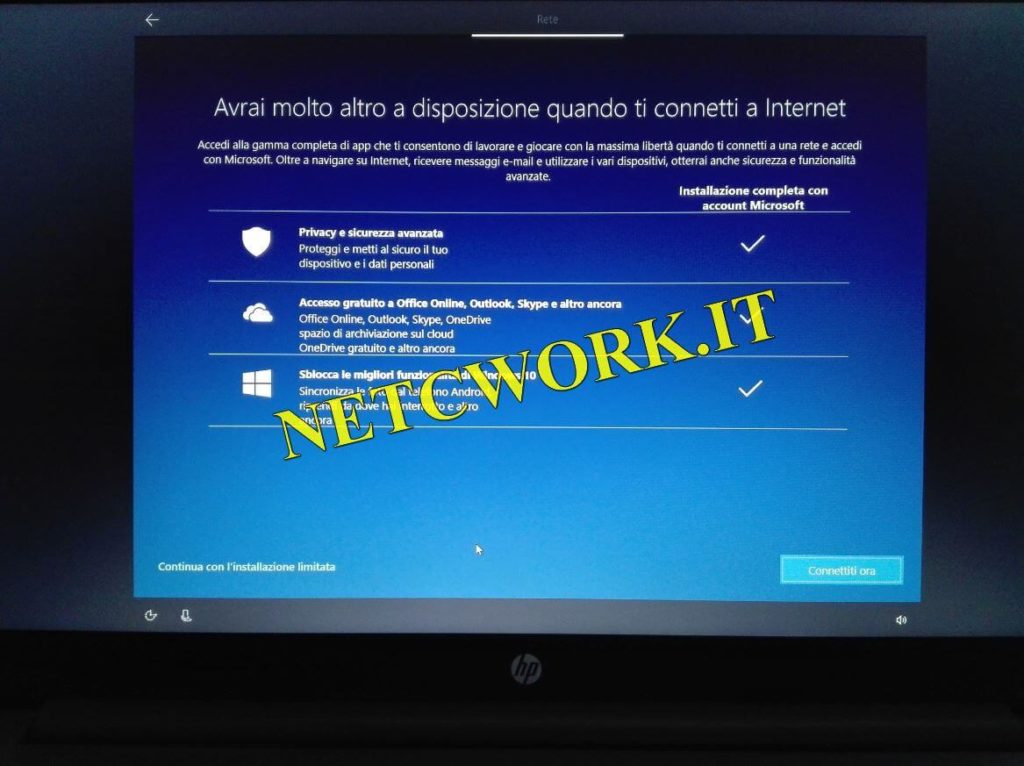
Software di valutazione
Se la versione di Windows installata sul PC include il pacchetto Microsoft 365 di valutazione per un mese ed intendi usufruirne; rispondi SI a Cortana o fai clic sul pulsante “Provalo gratuitamente”, altrimenti clicca su No grazie. Per provare la versione di valutazione:
- inserisci il tuo nome e cognome, il numero di carta di credito appartenete al circuito (Visa, American Express o Master card),
- il numero della carta, la data di scadenza ed il codice CW (le ultime tre cifre indicate nella barra magnetica sul retro della carta.
- Aggiungi un indirizzo di fatturazione, la località, seleziona la provincia di residenza, inserisci il codice postale, seleziona il Paese di appartenenza e premi su avanti.

A questo punto conferma la tua opzione di pagamento e fai clic sul pulsante (Inizia la prova gratuita) ma ricorda di annullare il pagamento entro e non oltre il mese di prova se non intendi effettuare l’ abbonamento annuale a Office 365. Terminata la prova i file potranno solo essere visualizzati e potrai disinstallare Office dal PC.
Attivare l’assistente digitale
Al primo avvio di Windows 10 puoi attivare l’ assistente digitale “Cortana”; consentendogli di raccogliere e scambiare informazioni con Microsoft per assisterti nelle attività che svolgi al PC; una esperienza personalizzata e su misura per te in tutti gli scenari possibili. Fai clic su Accetta per sfruttare questa novità introdotta in Windows 10 ma ricorda che potrai modificare questa preferenza negli appunti e disabilitarla in Microsoft Edge in caso verresti farne a meno. Al passaggio successivo scegli se interagire con l’ assistente tramite riconoscimento vocale per il PC in uso; potrai dettare e parlare con Cortana e le altre App provviste di riconoscimento vocale basato su Cloud di Microsoft Windows. Seleziona la funzione e premi sul pulsante Accetta per attivarla.
Utilità
Imposta le funzioni di utilità per migliorare la tua esperienza con Windows. Scegli SI e premi su Accetta se vuoi consentire a Microsoft di fornirti informazioni sulla posizione geografica, indicazioni stradali e meteo. A questo punto seleziona SI per attivare la funzione di (trova il mio dispositivo) in caso di smarrimento; accedendo a Windows tramite il tuo account.
Configurazioni di Windows 10 per la diagnostica
Configura Windows 10 inviando i dati per la diagnostica a Microsoft cliccando su Accetto (Completo) per tutte le tua attività sul PC e sul Web in modo da ricevere gli aggiornamenti per la risoluzione dei problemi in caso di anomalie; oppure (Base) solo per le attività svolte da computer. Fai lo stesso facendo clic su accetta, anche per i dati di input e di digitazione per migliorare le funzionalità di riconoscimento e suggerimenti per la lingua le app e dei servizi in esecuzione su Windows.
Personalizzazione
Una configurazione generica non è il modo migliore per attivate la tua copia di Windows 10 sul PC; ottieni esperienze personalizzate selezionando Si e cliccando su accetta per ricevere suggerimenti, consigli e annunci pubblicitari personalizzati da Microsoft. Consenti alle app di usare l’ID annunci per offrirti una esperienza personalizzata con pubblicità pertinente con i tuoi interessi.
Configurare Windows 10 per l’ assistenza tecnica
Termina la prima fase di configurazione del sistema bisogna effettuare la registrazione per l’ assistenza tecnica e le preferenze di contatto; quindi premi sul pulsante Avanti al messaggio di avviso e poi concedi le autorizzazioni per il recupero delle informazioni dal sistema necessarie per gli aggiornamenti del software e per la sicurezza; poi fai clic nuovamente su Avanti.