Variabile di ambiente Java in Windows11
In questo articolo descrivo come superare le difficoltà nel creare una variabile di ambiente Java in Windows11. Ciò è fondamentale per chi aspira a programmare in Java; dopo l’ installazione del JDK purtroppo prima di partire con il codice bisogna impostare il Path, altrimenti non potrà essere elaborato. La variabile di sistema Path serve a Windows ad identificare il percorso del Java c (Java compiler) per elaborare il byte code Java.
Come creare una variabile di ambiente Java in Windows 11
Per creare una variabile di ambiente di ambiente Java in Windows 11 per un singolo utente, nella casella di ricerca di Windows digita Env e premi invio, seleziona Path, premi su Modifica e digita il percorso; se la variabile Path non esiste premi sul pulsante Nuova e creala, poi inserisci il percorso. Se vuoi creare una variabile di ambiente di sistema in Windows11 (Per tutti gli utenti) puoi farlo dalle impostazioni avanzate di sistema accedendo o con la combinazione di tasti (Windows + x) per aprire il menu opzioni e poi si preme il tasto (i);
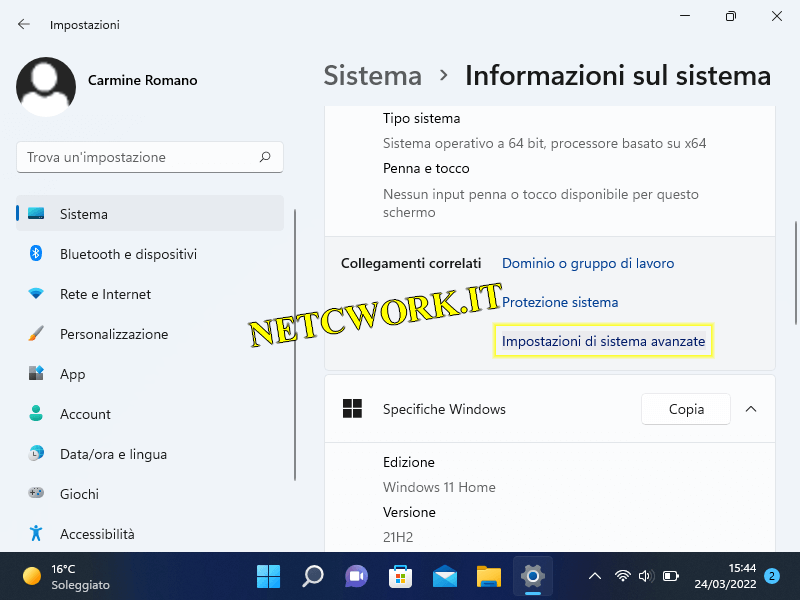
oppure con il mouse:
- Dal menu Start di Windows fate click con il tasto sinistro su Impostazioni e nella schermata di Sistema; tra le opzioni fate clic su Informazioni sul sistema.
- Cliccate sul collegamento Informazioni di sistema e nella finestra che si apre su Impostazioni di sistema avanzate.
- Adesso cliccate sul pulsante Variabili di ambiente. Nella sezione Variabili di sistema, trovate la variabile di sistema Path, selezionatela e fate clic su Modifica variabile di sistema.
- Specificate il percorso con (c:\Program Files\java\”qui inserire il percorso del JDK“\bin); oppure selezionate il percorso premendo sul pulsante Sfoglia e poi validate il tutto cliccando su OK.
- Infine chiudete tutte le finestre facendo clic su OK.
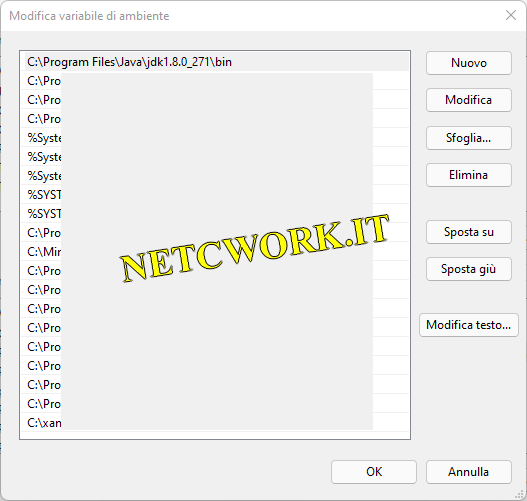
Impostare una variabile di ambiente Java dal CMD
La modalità descritta in precedenza su come creare una variabile di ambiente in Windows 11 spiega la procedura ad interfaccia grafica; qualora si volesse impostare il Path dal terminale, premete il tasto di (Windows + R); digitiamo CMD e premiamo su Invio; oppure trovate la voce Prompt dei Comandi nella cartella accessori in tutte le App dal menu principale. Aperto il terminale digitate quanto segue: “set Path = %PATH%; C:\Program Files\Java\Qui la versione del jdk\bin; ” infine cliccate su Invio e riavviate il PC per rendere effettive le modifiche.
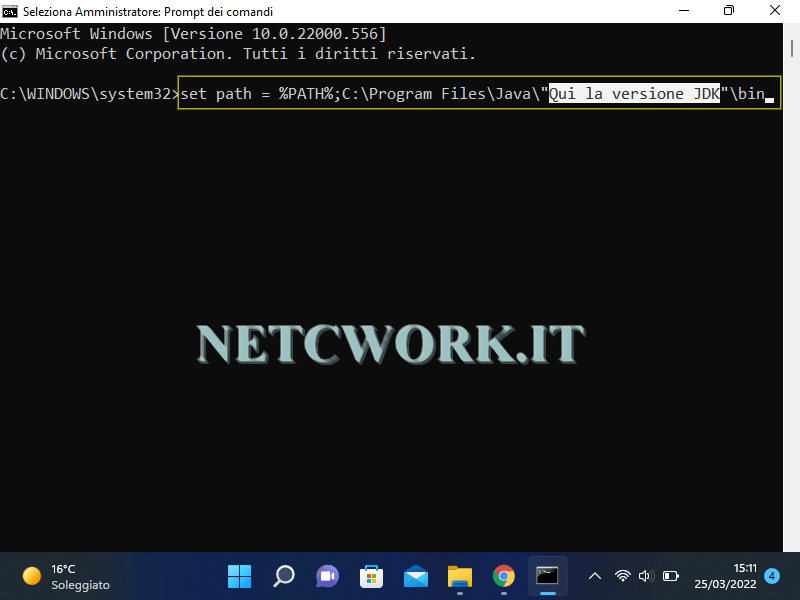
Consigli per iniziare a programmare in Java
A questo punto non resta altro che installare un IDE come Eclipse e procurarsi un buon libro sul linguaggio Java; buon divertimento.