Come installare un sistema operativo da chiavetta USB
In questa guida spiego come installare un sistema operativo da chiavetta USB, come impostare il BIOS del PC e quali sono i programmi che si possono usare. Le operazioni d’ installazione di Windows sono differenti rispetto a quelle per Linux anche se i sistemi Microsoft godono di maggior supporto non vuol dire che siano semplici, quindi bisogna sapere bene quello che si fa per non fare danni.
Da dove cominciare?
Per entrare nel vivo di questa guida su come installare un sistema operativo da chiavetta USB; bisogna iniziare dal procurarsi l’ immagine ISO dal sito ufficiale! L’ installazione di Windows, per chi ha già una versione del sistema installata sul PC grazie allo strumento per la creazione di un supporto di installazione della Microsoft; può aggiornare il sistema direttamente dal proprio PC, senza creare una Flash USB di avvio. Per una distribuzione Linux; possiamo utilizzare programmi per creare Flash USB.
Strumento per la creazione di un supporto di installazione per Windows
Microsoft mette a disposizione lo strumento per la creazione di un supporto di installazione. Questo software consente sia l’ aggiornamento che la creazione di una Flash USB di Windows; oppure di scaricare la ISO “da masterizzare” per installare il sistema su di un altro PC. Funziona solo su Windows.
Consigli per creare una chiavetta USB di avvio
Alcuni consigli sul software da utilizzare per creare una chiavetta USB bootable in base alla mia esperienza personale per una installazione indipendente; ti confermo che mi sono trovato particolarmente bene con sistemi Linux utilizzando UNetbootin e Power ISO per Windows che puoi scaricare qui ma anche Rufus è ok. Tieni presente che puoi usare qualsiasi software per creare USB di boot per preparare la PenDrive.
Preparare l’ immagine ISO per installare un sistema operativo da USB
Creare una USB di avvio per installare un sistema operativo “Windows” o “Linux”; con Power ISO è alla portata di tutti! Questo software però al momento non ha una GUI per Mac; quindi te lo sconsiglio se hai quest’ultimo. Dopo aver scaricato ed installato Power ISO su Windows o Linux, avvia il programma ed esegui questi passaggi:
- Clicca su Strumenti; poi quando si apre il menu, tra le varie opzioni fai click su “Crea unità USB di avvio” o Make USB Drive Image File se hai la versione in inglese del software per avviare il tool.
- Nella finestra di “Create Bootable USB Drive” o Crea unità USB di avvio per la versione italiana; seleziona il file immagine (source image file) della ISO; facendo clic sull’icona a forma di cartella che vedi sulla tua destra.
- In Destination USB Drive o “Unità USB di destinazione” seleziona la chiavetta da usare; imposta il metodo di scrittura su USB-HDD (Write Metod) e rilevamento file system automatico.
- Adesso pigia sul pulsante Start per avviare la scrittura dei file.
Fatto! Aspetta che la procedura giungi al termine; puoi verificare ciò tramite la Progress Bar sia in caso di esito positivo o di qualche errore.
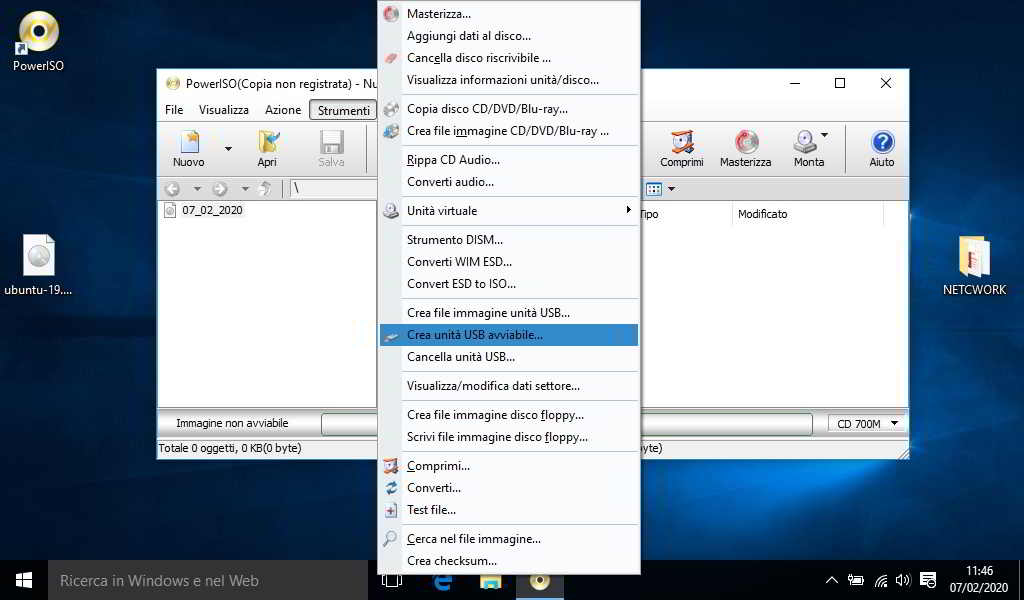
Creare una USB di avvio per installare Linux con Windows
Se vuoi preparare una USB per installare un sistema operativo Linux con Windows; ti faccio notare che puoi farlo con Rufus! Scaricalo qui per ritrovartelo nella cartella Download; fai doppio clic con il tasto sinistro del mouse per avviare l’ utility e:
- In Opzioni Unità, seleziona la USB da utilizzare alla voce Dispositivo/unità.
- Su seleziona Boot; imposta (Immagine Disco ISO).
- Fai clic sul pulsante Seleziona per selezionare la l’ immagine ISO.
- Non impostare la dimensione partizione di persistenza se vuoi installare il sistema operativo da chiavetta USB su PC.
- Imposta su GPT il tipo di partizione per le ultime versioni di Windows e lascia Schema partizione su MBR, file System (Fat32) per quelle vecchie.
Alcune ISO potrebbero richiedere file aggiuntivi per il SYS Linux! In tal caso acconsenti al Download. In presenza di immagini ibride; segui le indicazioni suggerite su “ISO per creare una pennetta USB di avvio” e non DD “Disk Drive”. Premi su OK e fai lo stesso per la notifica di scrittura ed eliminazione dei file esistenti sul Drive prima di premere su Invio.
Creare un supporto di installazione con Mac OS
UNetbootin ci consente di creare una USB di avvio con il Mac oltre che in Linux e Windows; quindi se devi installare un sistema operativo con una pennetta USB “su un altro PC” ecco cosa fare:
- Avvia il programma con un doppio clic del tasto sinistro del mouse e poi clicca su Immagine disco.
- Di fianco seleziona ISO e poi clicca sul tasto a lato per selezionare il percorso dell’ immagine del sistema (che avresti già dovuto scaricare).
- Continua assegnando uno spazio file utente riservato in megabyte che verrà protetto nei vari riavvii (per Linux).
- Seleziona a sinistra il tipo di unità (USB) e sulla destra la chiavetta di destinazione; poi clicca su ok.
Impostare l’ordine di avvio del PC per installare un sistema operativo da USB
Se vuoi installare il sistema operativo sul PC, da USB o DVD bisogna tener conto del BIOS; perché potrebbe essere necessario cambiare ordine di avvio del Computer. Il BIOS, acronimo di (basic input output system) è il primo programma che si avvia quando si accende un PC; mette in comunicazione l’ hardware con il software di un PC. Esegue solo due operazioni (Input /Output) ed è indispensabile per la gestione delle periferiche del PC; risiede in un chip sulla scheda madre.
Il Bios UEFI
UEFI, acronimo di (Unified Extensible Firmware Interface) è il Bios che ha sostituito il “Legacy”. Alcune tra le più importanti novità riguardano:
- L’ accesso con interfaccia grafica tramite mouse o touch-screen.
- Gli aggiornamenti da remoto da parte del costruttore.
- L’ installazione di estensioni per nuove funzionalità.
- Gli strumenti di diagnostica, ripristino dei dati, servizi di crittografia e funzionalità per la gestione dei consumi.
In Windows 10
Qualora il tuo PC con sistema Windows 10 o 8 non ti consentisse ne di fare il Boot per installare un sistema operativo da USB, e ne l’ accesso al BIOS a combinazione di tasti che solitamente variano in base al PC con (F2, F10, CANC):
- Clicca sul pulsante Start che trovi in prima posizione in basso a sinistra, sulla barra delle applicazioni.
- Quando si apre il menu, fai clic su Impostazioni.
- A seguire, clicca su Aggiornamento e sicurezza presente nella finestra che hai appena aperto.
- Fai clic su Ripristino dal pannello menu a sinistra.
- Infine premi sul pulsante Riavvia ora posizionato sotto la voce Avvio avanzato.
A questo punto attendi qualche secondo e quando appare il menu con le opzioni di riavvio e ripristino di Windows esegui questi passaggi cliccando su:
- Risoluzione dei problemi.
- Opzioni avanzate.
- Impostazioni Firmware UEFI.
- Riavvia.
Terminata la procedura il computer si riavvierà. Al nuovo avvio, il PC eccederà automaticamente al pannello di configurazione UEFI di Windows e si potranno modificare le impostazioni del Bios. In Windows 8 cambia solo l’ accesso alle impostazioni; per il resto la procedura è uguale
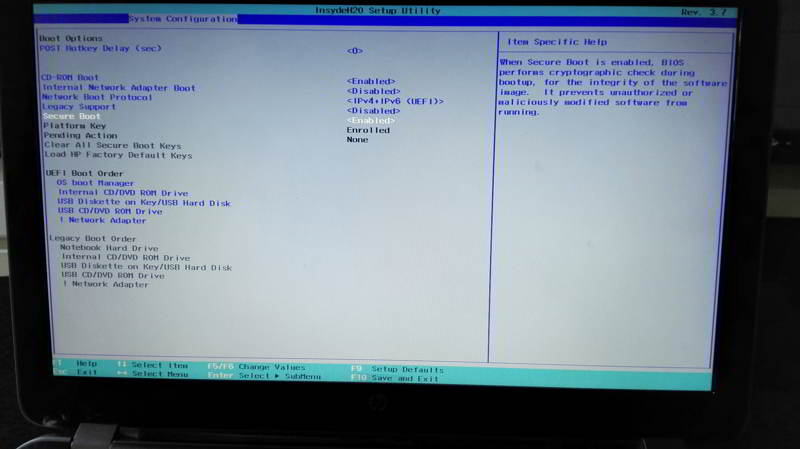
Muoversi nel BIOS
Per modificare le impostazioni nel Bios,, bisogna capire come muoverci al suo interno; per fare ciò, si usano i tasti con le freccette (Su ↑ e Giù ↓) per muoversi in verticale e per la selezione delle opzioni; mentre (Destra → e Sinistra ←) servono a spostarsi in orizzontale tra le schede menu. Per attivare il menu opzioni e per confermare una modifica si utilizza il tasto Invio.
Come installare un sistema operativo da chiavetta USB
Adesso che hai tutto quello che ti serve possiamo entrare nel vivo di questa guida su come installare un sistema operativo da chiavetta USB; quindi:
- Accendi il computer, premi il tasto F2, CANC, o F10 per accedere al BIOS (i tasti potrebbero essere diversi a seconda del PC).
- Vai nella sezione Advanced del BIOS e seleziona la voce Boot Order.
- Cambia l’ ordine d’ avvio del PC, posizionando in prima posizione USB /CD con il tasto F6 usando le freccette per la selezione.
- Salva le nuove impostazioni con Save and Exit (F10 + Invio) e poi lascia ripartire il Computer.
- Effettua le configurazioni di sistema seguendo la procedura a schermo.
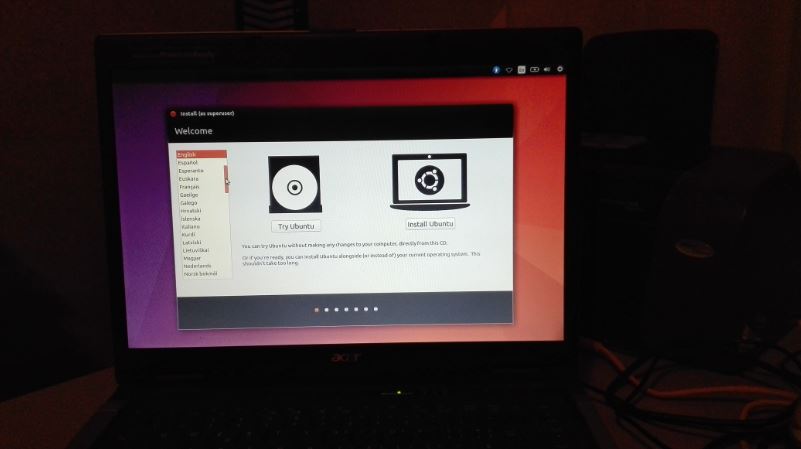
Conclusioni su come installare un sistema operativo da USB
Adesso sai come installare un sistema operativo da chiavetta USB e potrai vantarti con i tuoi amici di questo; ricorda però di fare sempre una copia di Backup per sicurezza, prima fare l’ installazione.