Come installare Windows 8
Il ciclo di vita di Windows 7 è terminato il 14 gennaio del 2020 e quindi se ti interessa capire come installare Windows 8 sul PC; oppure aggiornare il sistema, mantenendo file, impostazioni e software installato, in questa guida descrivo la procedura di installazione. Microsoft non rilascia più gli aggiornamenti per Windows 7 e ciò vuol dire che il sistema rimane a rischio di sicurezza, il software non viene aggiornato ed il supporto tecnico è terminato; quindi per evitare ciò se non si può già installare Windows 10 è meglio aggiornare Windows 7 a Windows 8 quanto prima.
Preliminari
Prima di vedere come fare l’ installazione di Windows 8 è doveroso fare una copia di backup di tutti i file del PC in uso. Procurati una pennetta USB (vuota di 4 GB); oppure il DVD per masterizzare l’ immagine ISO del sistema dopo il download. Per creare il supporto che ci consente di installare Windows 8 abbiamo bisogno del software; il (Windows USB/DVD media Tool). Lo strumento della Microsoft serve a creare supporti d’ installazione per Windows 8; il tutto direttamente dal proprio PC e ci consente di:
- Creare Flash Usb per installare il sistema su altri PC.
- Un DVD (da masterizzare) se hai un lettore per fare l’installazione su di un altro computer.
- Aggiornare direttamente il PC da Windows 7.
Si può utilizzare una copia disco acquistata da un rivenditore autorizzato per una versione Retail; in entrambi i casi durante l’ installazione bisogna inserire il Product key di 25, quindi assicurati esserne già in possesso.
Requisiti di sistema
Se devi aggiornare il PC a Windows 8 da Windows 7 non dovrebbero esserci problemi; quasi sicuramente vi è compatibilità ma se devi installare il sistema su un altro computer, assicurati che sia in possesso dei requisiti necessari! Ad ogni modo in entrambi i casi riscontra se:
- Il processore è di almeno 1 (GHz) con supporto PAE, NX e SSE2
- La ram sia di 1 GiB per sistemi a 32 bit e 2 per 64 bit
- Scheda grafica Microsoft DirectX 9 e WDDM driver
- Spazio sul disco fisso di almeno 16 GiB per versioni a 32 bit e 20 per quelli a 64 bit
- Risoluzione grafica di almeno 1024 x 768; consigliata 1366 x 768.
Procurarsi una copia di Windows 8
Il primo passo da compiere se vuoi installare Windows 8 sul PC è quello di procurarsi una copia del sistema; quindi se non hai acquistato una copia in DVD, puoi scaricare la ISO dal sito Ufficiale della Microsoft in:
- Selezione edizione che trovi in fondo alla pagina fai clic sulla versione di Windows 8.1 per aggiornare Windows 7 e poi clicca sul pulsante di Conferma.
- Scegli la lingua; in (Seleziona la lingua di prodotto) e poi premi nuovamente su Conferma.
- A questo punto clicca sul pulsante blu relativo alla versione di Windows 8 idonea per il tuo PC (64 o 32 bit) per avviare il download.
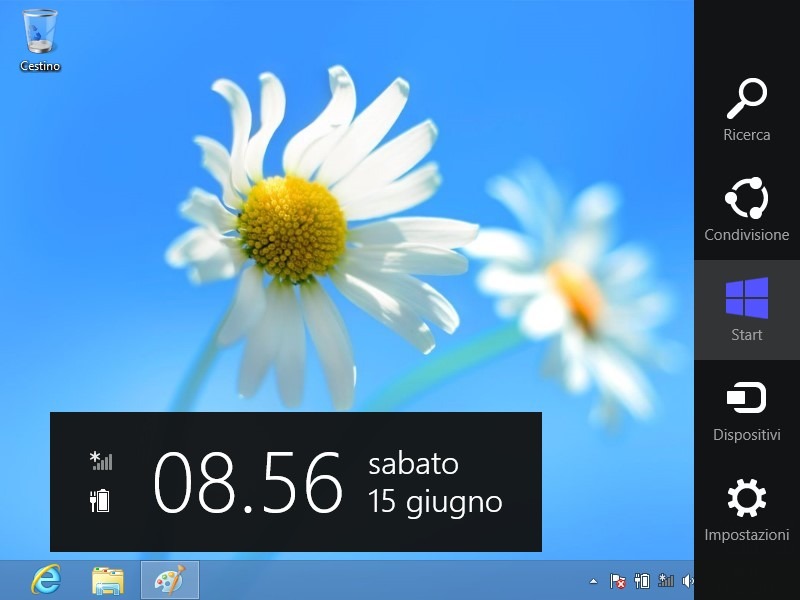
Tipi di installazione
Procurata la copia del sistema operativo e con la product key in mano possiamo iniziare a pensare “come installare Windows 8”. Prima di mettere a fuoco la procedura d’ installazione per Windows 8, metti in chiaro se vuoi fare:
- Un aggiornamento da una versione precedente di Windows; senza perdere ne il software installato e ne i file.
- Installare il sistema operativo eliminando completamente la vecchia versione.
In entrambi i casi se se il tuo PC non hai il lettore CD/DVD; allora scarica il Windows7-USB/DVD-Media-Tool-Installer-it-IT.exe ed installa il software.
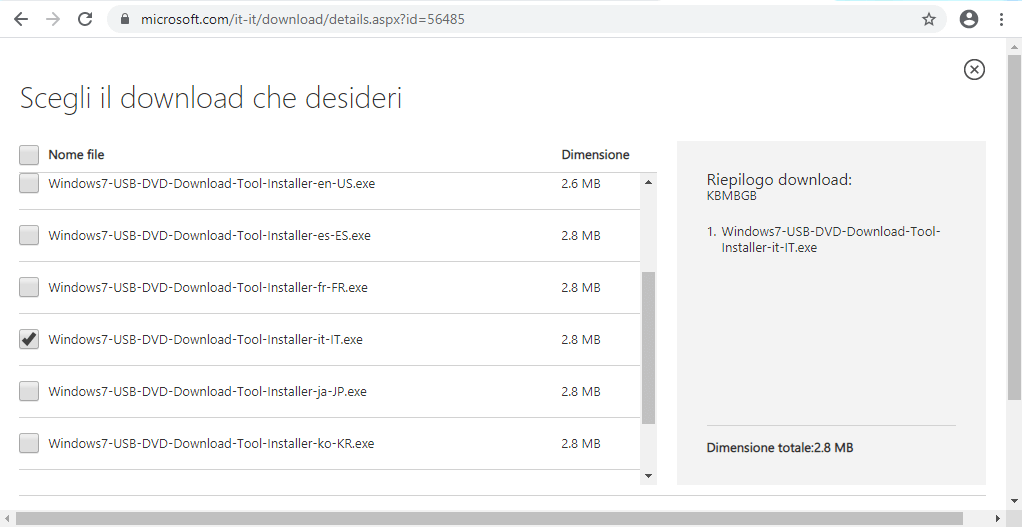
Creare un supporto di installazione per Windows 8
A seconda di come vuoi installare Windows 8, da una chiavetta USB o dal DVD, ti faccio presente che quest’ultimo va masterizzato; detto questo avvia l’ utility con un doppio clic del tasto sinistro del mouse e:
- Premi sul pulsante Sfoglia, seleziona il Path della ISO e fai clic su Apri.
- Seleziona il drive che intendi utilizzare (USB o DVD) se hai un letture sul PC.
- Elimina tutti i file dalla chiavetta USB o dal disco ottico facendo clic su Cancella.
- Premi su si al messaggio di eliminazione dei file dalla pennetta o il DVD.
A questo punto sul desktop dovrebbe esserci l’ icona Blu dello strumento di download in USB/DVD per Windows 7; fai doppio clic con il tasto sinistro del mouse per avviare l’ utility e:
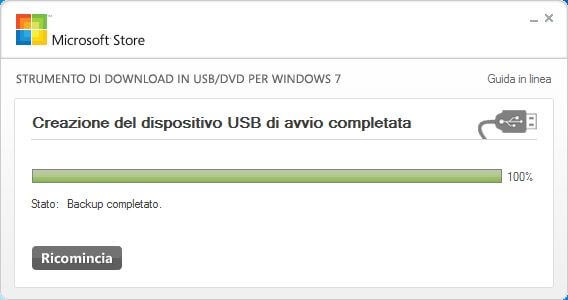
Aggiornare Windows 8 da Windows 7
Per quanto riguarda l’ installazione del sistema su un altro PC Windows “da USB o DVD”; assicurati che sia disattivato l’ avvio rapido nelle impostazioni per accedere al Bios! Altrimenti si rischia di non poter effettuare una nuova installazione di Windows 8 o versione successiva. A questo punto a differenza del tool di installazione di Windows 10 dove è prevista la funzione apposita di (Aggiorna questo PC); se vuoi installare Windows 8 da una versione di Windows 7 senza fare il boot, potresti aver bisogno di un lettore virtuale per lanciare il file setup.exe ed aggiornare il sistema del PC.
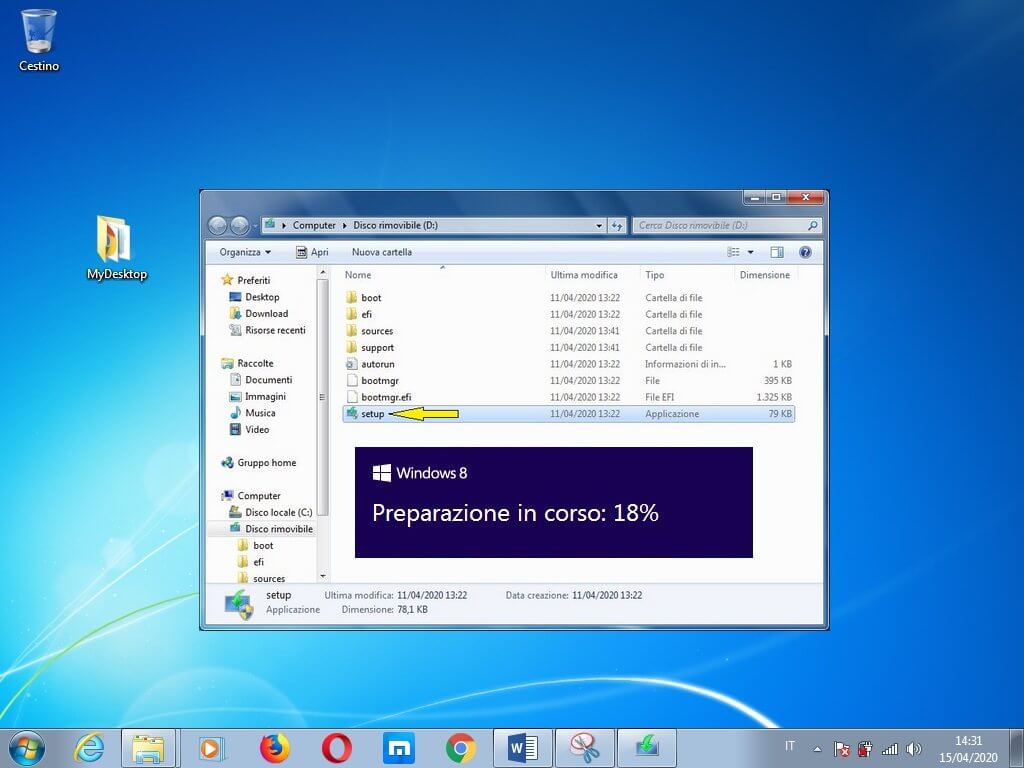
Per aggiornare Windows 7/Vista/XP a Windows 8 senza boot e mantenere file, impostazioni e applicazioni:
- Fai clic con il tasto destro del mouse sul drive preparato con Windows USB/DVD Media Tool; poi clicca su Apri con il tasto sinistro per visualizzare i file.
- Clicca sul file eseguibile Setup.exe per avviare l’ installazione di Windows 8 sul PC.
- Fai clic su Installa; e nel passaggio successivo lascia impostata l’ opzione consigliata su (Scarica e installa gli aggiornamenti) e premi sul pulsante Avanti.
- Inserisci la Product Key di venticinque caratteri che trovi sulla confezione del DVD o nella email ricevuta all’acquisto e fai clic su Avanti.
- Accetta i termini della licenza e premi sul pulsante Accetta; poi clicca su Aggiorna per mantenere file, impostazioni e applicazioni.
A questo punto bisogna solo attendere che l’ aggiornamento del sistema giungi al termine.
Installare Windows 8 da USB/DVD
Se hai già un PC sul quale vuoi installare Windows 8 o effettuare nuovamente l’ installazione da USB o DVD, sappi che i PC di ultima generazione sono muniti di UEFI; un BIOS moderno e con sistemi di protezione più avanzati come il Secure boot il quale va disabilitato per fare l’installazione di Windows 8 da USB o DVD.
Il Bios Uefi
Se il tuo PC ha un Bios UEFI ed inserendo la chiavetta USB o il DVD l’ installazione non partisse; bisogna modificare l’ ordine di avvio per il boot! Quindi quando avvii il PC premi F2 o ( F10 + Canc); oppure:
- Posizionati con la punta del mouse in alto sul bordo destro dello schermo per aprire la barra menu.
- Clicca su Impostazioni con il tasto sinistro del mouse e poi seleziona Modifica Impostazioni PC.
- Nella schermata che si apre, seleziona Aggiorna e ripristina.
- Dalla barra laterale sinistra clicca su Riavvia ora sotto la voce Avvio avanzato; poi clicca l’ icona Risoluzione dei problemi.
- A questo punto vai su Opzioni avanzate, poi su Impostazioni firmware UEFI e premi sul pulsante Riavvia adesso per accedere alle configurazioni Bios.
Al nuovo avvio il PC entrerà automaticamente nel Bios; per spostarti e selezionare le opzioni usa le freccette della tastiera! Spostati nella scheda Security e premi invio se la scheda non si è aperta in automatico. Infine seleziona la voce Secure Boot ed impostala su Disable. In Bot order invece sposta in prima posizione con il tasto F6 (USB o DVD) in base all’installazione che intendi effettuare. Salva le nuove impostazioni con save and exit; lascia ripartire il computer tenendo inserita la chiavetta USB o il DVD.
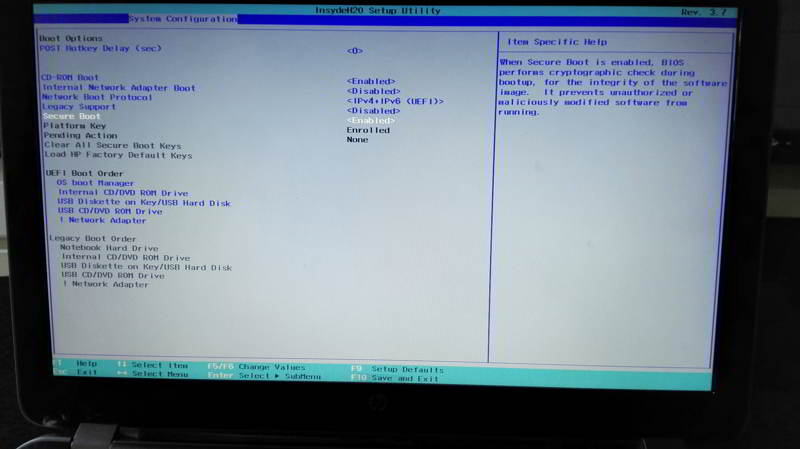
Come installare Windows 8
A questo punto vediamo come installare Windows 8 ma a differenza di un aggiornamento del sistema dove preserviamo file applicazioni e impostazioni qui invece faremo esattamente l’ opposto!
- Fai clic su Installa; nel passaggio successivo lascia impostata l’ opzione consigliata su (Scarica e installa gli aggiornamenti) e premi sul pulsante Avanti.
- Inserisci la Product Key di venticinque caratteri che trovi sulla confezione del DVD o nella email ricevuta all’acquisto e fai clic su Avanti.
- Accetta i termini della licenza e premi sul pulsante Accetta; poi clicca su Aggiorna per mantenere file, impostazioni e applicazioni.
Se clicchi su installazione Personalizzata (avanzata); seleziona il disco e premi invio. Ricorda che sarà eliminato tutto il contenuto sul disco! Per quanto riguarda le operazioni finali di configurazione del sistema; se hai problemi consulta questo video.
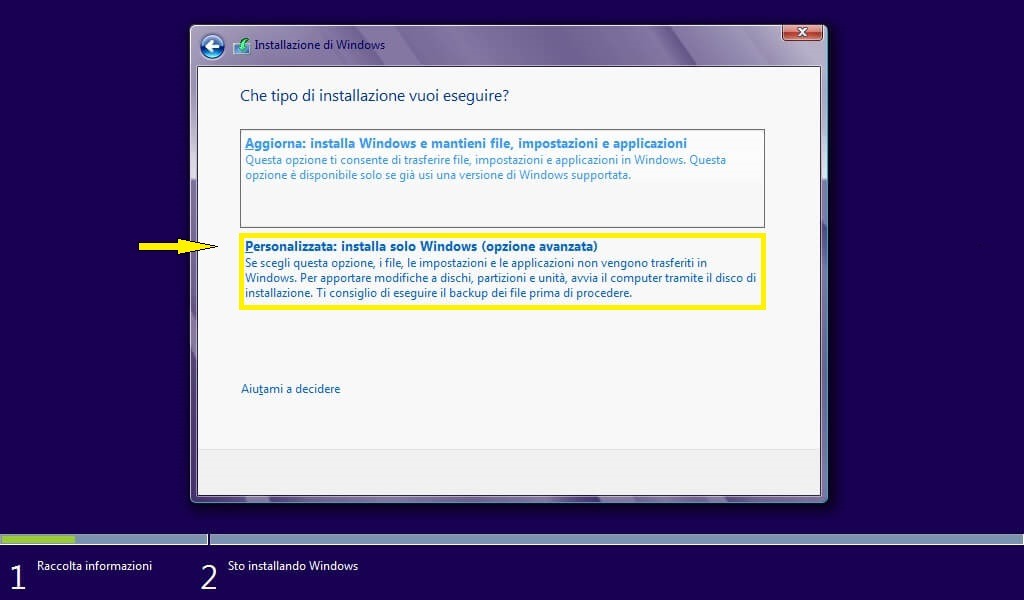
A questo punto imposta il colore del tema ed assegna un nome al PC per distinguerlo nella rete. al passaggio successivo puoi terminare l’installazione se scegli l’opzione usa impostazioni consigliate di Windows; oppure provvedere manualmente. Al termine crea il tuo nome utente, una password di accesso e un suggerimento per il recupero in caso di smarrimento.
Installare Windows 8 sui vecchi PC
La procedura per cambiare ordine di avvio sui PC con Bios Legacy per consentire l’ istallazione di Windows 8; è la seguente:
- Accendi il PC e premi il tasto che vedi nella schermata di avvio; solitamente è F2, o (F10 + CANC) in base alla versione Bios in dotazione.
- Nella scheda Advanced, in Boot Order seleziona USB-Drive; oppure CD-ROM in prima posizione premendo F6 a seconda del tipo di installazione da effettuare.
- Salva le nuove impostazioni con (Save and exit) con F10 e lascia ripartire il PC tenendo già inserita la USB o il DVD; poi formatta il disco e segui la procedura guidata.
Windows 8 su PC OEM
Le versioni OEM di Windows 8 sono quelle rilasciate dal produttore del computer. Internamente al sistema operativo troviamo un programma di utility che in Acer si chiama: Recovery Management; mentre in HP Recovery Manager, (il nome dell’utility è legato al brand del PC), tieni presente che il software in questione avrà a che fare con la parola Recovery.
Se vuoi installare nuovamente Windows 8; sappi che puoi riportare il computer alle impostazioni di fabbrica! Per fare ciò bisogna avviare la recovery utility; devi sapere che queste versioni hanno salvato in una partizione del disco una copia del sistema operativo. Tramite l’ avvio del programma di Recovery che comprende diversi tipi di ripristino del sistema; il PC effettua nuovamente l’ installazione di Windows 8.