Come installare Inkscape su Windows
Se vuoi imparare ad usare strumenti di grafica vettoriale a pagamento come illustrator allora ti consiglio di partire dal basso e in questo articolo ti spiego come installare Inkscape su Windows per farti iniziare un percorso di apprendimento alla creazione di oggetti grafici con software open source in modo da farti apprezzare molto di più i software di grafica vettoriale che utilizzano le agenzie di grafica digitale quando li utilizzerai.
I software open source infatti non sono famosi nel cullare gli utenti ne in assistenza e ne con una vasta e chiara documentazione quindi risultano più ostici da comprendere con una curva di apprendimento più alta ma credimi che se impari ad usare Inkscape sarà poi un gioco da ragazzi capire come funziona illustrator o corelDRAW.
Puoi iniziare un percorso di studio e risparmiare sui costi delle licenze in modo da rimandare l’acquisto di un software di grafica vettoriale per la tua attività di tipografia e serigrafia o agenzia di stampa e grafica digitale quando il tuo Know how sarà già ad un livello alto ma prima però bisogna fare il download ed installare il software.
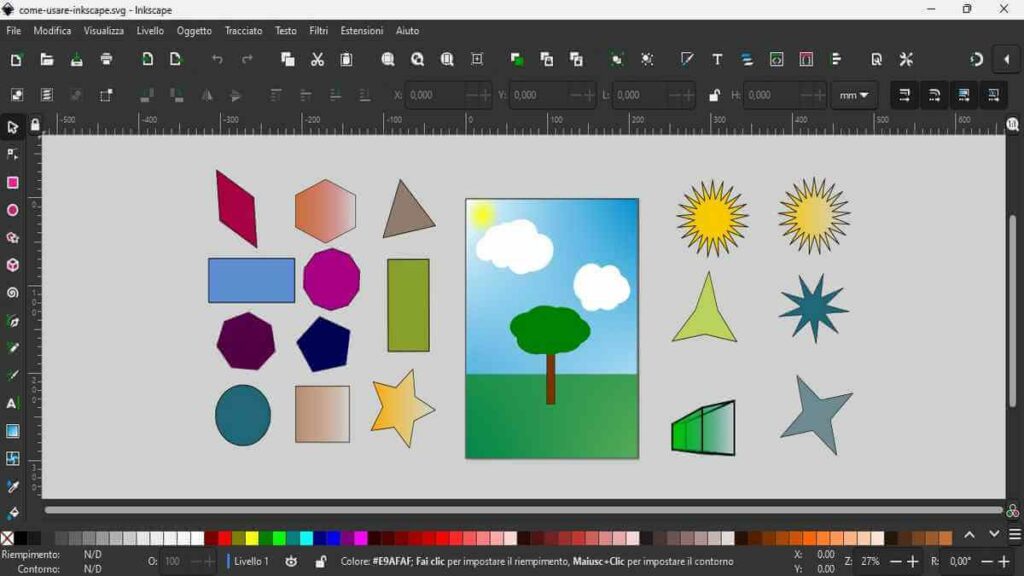
Tre tipi di installazione
Nelle ultime versioni di Windows oltre alle installazioni di tipo tradizionale tramite Wizard, in Windows 11 e 10 è stato inserito uno strumento molto interessante per gestire a riga di comando “dal terminale” il software che si vuole installare, aggiornare, configurare o eliminare. Lo strumento è “Winget” che serve per la gestione dei software simile all’ apt-get di Linux o Homebrew per MacOS. Inoltre In Windows 11/10 il supporto al Microsoft Store è completo e quindi possiamo installare Inkscape anche se scegliamo questa strada.
Come installare Inkscape su Windows
Iniziamo subito la prima procedura di installazione compatibile per tutte le versione di Windows; vai al sito ufficiale di InKscape e fai clic su Download per aprire il menu a tendina, poi tra le opzioni clicca su Current Stable Version.
Nella pagina di Download premi con il tasto sinistro del mouse su Windows Installer Package e nella finestra dell’ Explorer seleziona il percorso file (es, Desktop) per scaricare il file .MSI.
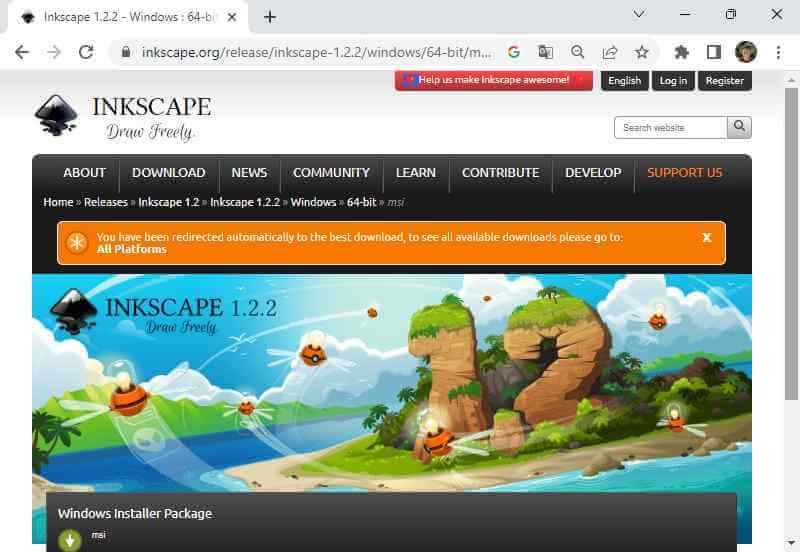
A questo punto fai doppio clic con il tasto sinistro del mouse sul file .msi scaricato per avviare il programma d’installazione e
- Fai clic sul pulsante Next per avviare Inkscape setup wizard,
- lascia pure la directory di default oppure cambia percorso premendo il pulsante Browser o disco premendo sul pulsante Disk Image e premi Next
- Clicca sul pulsante Install e poi premi su Si al messaggio di Windows per consentire all’app di apportare modifiche sul dispositivo.
- Fai clic sul pulsante Finish al termine dell’installazione
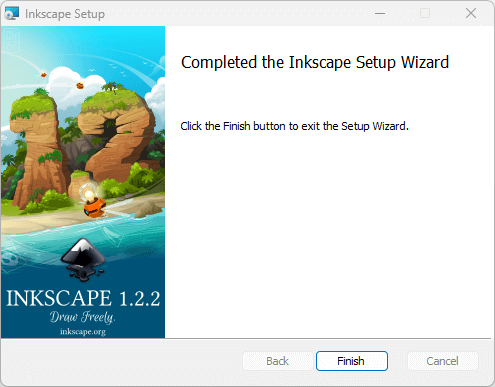
Installare InKscape da Microsoft Store
Se hai un PC Windows di ultima generazione con sistema operativo Windows 11 o 10 puoi installare InKscape direttamente dal Microsoft Store direttamente dal tuo PC. Avvia L’app e digita nella barra di ricerca InKscape premi Invio e poi premi sul pulsante Ottieni.
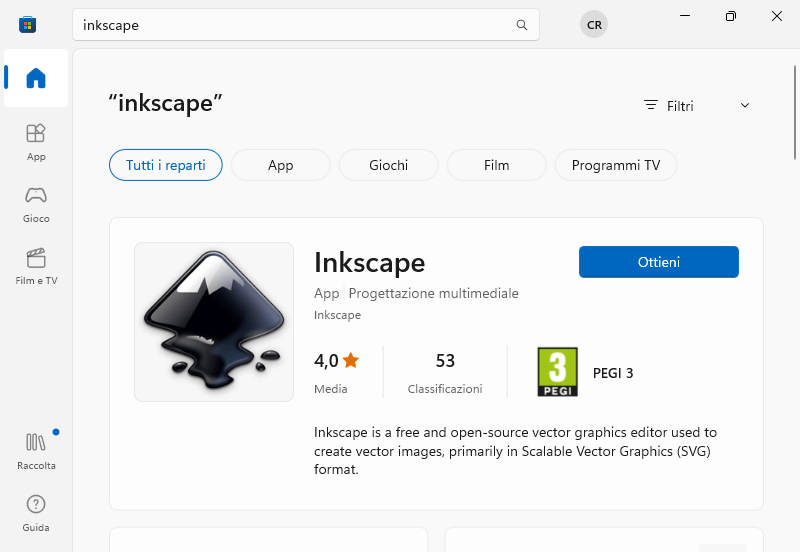
Attendi il download e l’installazione dopodiché potrai avviare l’app premendo il menu start di Windows dove visualizzerai l’app con la voce (aggiunti di recente). Fai doppio clic con il tasto sinistro del mouse per avviare il software, poi autorizza le modifiche da parte dell’app sul dispositivo e al primo avvio modifica o conferma le preferenze.
Come installare InKscape dal terminale
Gli utenti Windows 11 e 10 possono gestire l’ installazione e gli aggiornamenti di InKscape anche a riga di comando. Se vuoi prendere questa strada avvia il CMD o una finestra di PowerShell ed esegui questo comando (winget search InKscape)+ Invio e poi a seguire digita winget install Inkscape.Inkscape e premi nuovamente il tasto Invio.
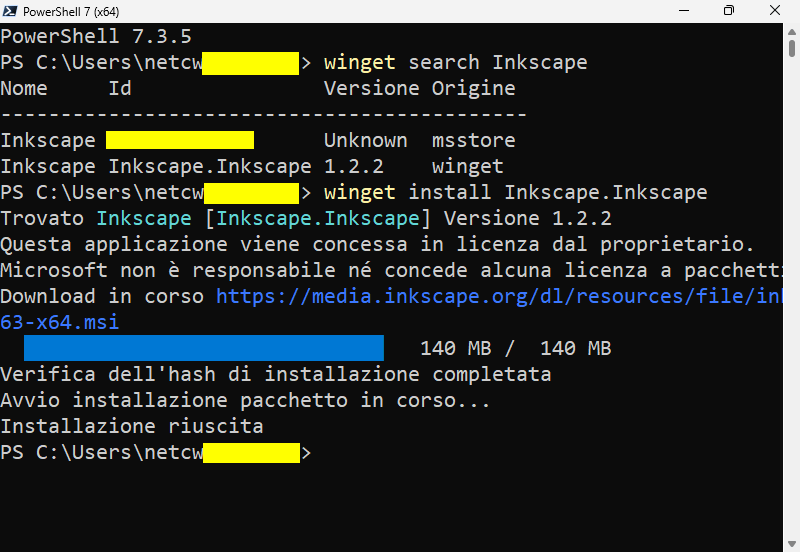
Prima di chiudere questo articolo che descrive come si installa InKscape su Windows in tre modalità diverse ti faccio notare che la versione 32 bit del software non è più supportata, quindi in tal caso prendi in seria considerazione l’acquisto di un nuovo PC a 64bit.